Where is the Format Menu in Word?
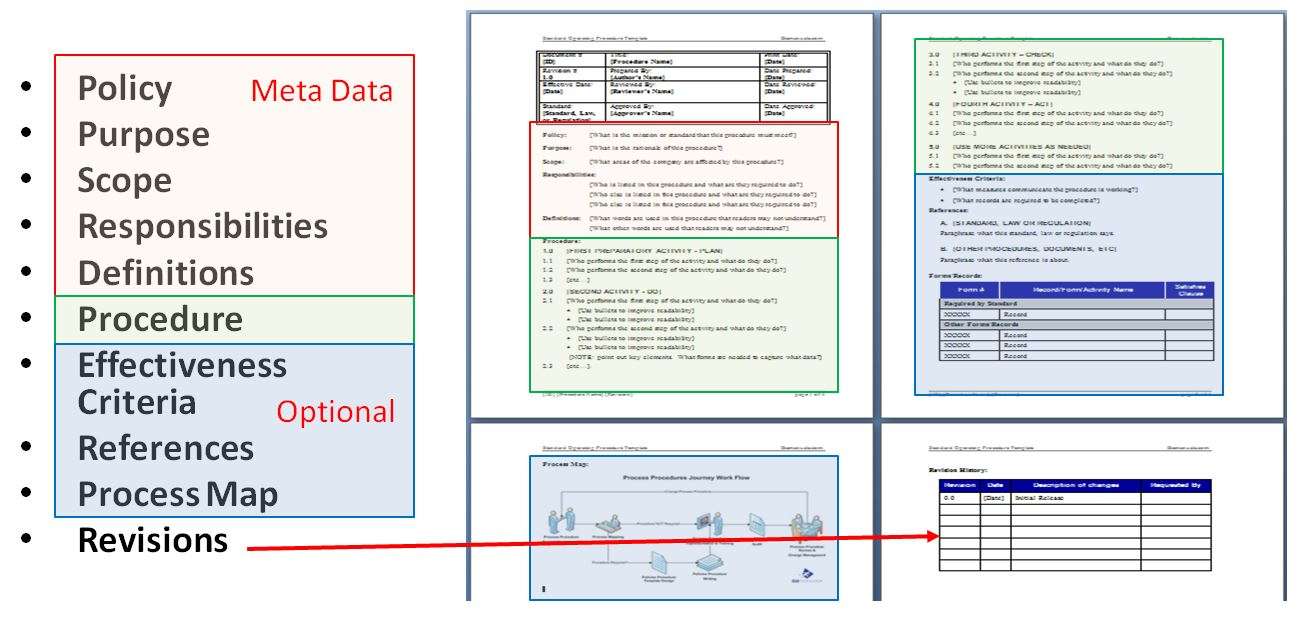
Lost in the depths of Microsoft Word? Searching for the Format menu? Fear not! Let’s venture forth on our quest to uncover this elusive menu. Where is the format menu in word?
Get Format Menu in Word
It’s not where you’d expect–not in the toolbar or ribbon. To find this hidden gem, one must journey into the “Home” tab. There, amongst a cluster of icons, lies a tiny arrow pointing downward–a subtle invitation to explore further mysteries.
Click on the arrow and the Format menu is revealed! Bursting with an array of formatting options, this clandestine tool is an indispensable ally for creating flawlessly formatted masterpieces.
Rumor has it that the Format menu originated in the early days of word processing software, when developers sought ways to simplify text formatting. After countless iterations and refinements, it now resides comfortably within Microsoft Word, waiting for adventurous seekers.
You are now primed to wield the power of the Format menu. Use this newfound wisdom to shape your words into a work of art that captivates and impresses all who behold it.
Overview of Word’s interface
Microsoft Word is a popular, widely-used word processing program. To use it effectively, one must understand its interface. Let’s explore the main components of Word’s interface:
- Ribbon: Located at the top of the screen, the ribbon acts as a command center. It’s divided into tabs with groups of related commands. From text formatting to inserting tables and images, the ribbon provides easy access to options.
- Quick Access Toolbar: Above or below the menu bar (depending on version), the Quick Access Toolbar allows users to customize shortcuts for frequently used commands. This saves time and helps streamline workflow.
- Document Area: This is where documents are created and edited. It’s a white canvas on which you can type, format text, insert images, tables, and charts.
Now let’s move onto some unique details about Word’s interface:
- Status Bar: Shows helpful info at the bottom of the window, like page number, word count, language settings, and zoom percentage.
Here are some suggestions for using Word’s interface optimally:
- Customize the Ribbon: Remove or rearrange unnecessary tabs or groups to have quick access to commands most relevant to your needs.
- Utilize Keyboard Shortcuts: Learn time-saving combinations to perform tasks without navigating through menus or using the mouse.
- Explore Preferences: Word offers customization options under the “Options” menu. Personalize Word’s interface to enhance your user experience.
By understanding Word’s interface and taking advantage of its features, you can create professional documents with ease. So go ahead, customize, use keyboard shortcuts, and make Word work for you! And don’t forget the Format menu – a hidden treasure chest of font adjustments, paragraph settings, and the occasional surprise.
Locating the Format menu in Word
Don’t be scared of finding the Format menu in Word! Here’s a quick guide to make it easier:
- Open Word. It’s in the Start menu or you can search for it.
- There’s a toolbar at the top – that’s the Ribbon. It’s divided into tabs like Home, Insert, Page Layout, etc.
- Find the “Home” tab and click on it. Look for the “Paragraph” or “Font” section. This has formatting options like font style, size, alignment, etc.
Now you know where the Format menu is! Get to know its features and make your document even more amazing. Don’t forget to save your progress regularly.
Fun fact – Microsoft Word was first released in 1983! It’s now one of the most popular word-processing apps out there.
Understanding the functions of the Format menu
The Format menu in Word is essential for making your document look and feel great. It has lots of functions that you can use to change font, line spacing, alignment, and more.
Let me explain what some of the functions do:
- Font – Change style and size.
- Paragraph – Adjust alignment and indentation.
- Borders – Add around text or paragraphs.
- Styles – Put pre-defined styles on text.
- Spacing – Change line and paragraph spacing.
Plus, the Format menu has other cool options like page orientation, margin settings, line numbering, and bullet points.
I have a story to share about the Format menu. A colleague of mine had to do a report that had to look perfect. It took hours to adjust fonts, alignments, and other things. Then they found out about the Format menu and it changed everything. They selected some pre-defined styles and changed the spacing and their document looked amazing in no time.
So, make sure you know how to use the Format menu – it’ll save you lots of time and effort when you want to make your document look great! Get ready to explore the Format menu and all its advanced features!
Exploring advanced features of the Format menu
The Format menu has amazing features! You can create tables with <table>, <td>, and <tr> tags. For example, two columns of “Category” and “Sales Figures” can give you an easy overview. Plus, you can customize fonts, colors, and paragraph spacing. This helps you create a consistent document.
Pro Tip: Use keyboard shortcuts for speed. For instance, Ctrl+B will bold selected text.
The Format menu in Word can be used to create stunning documents. Try it out and explore all the possibilities!
Troubleshooting common issues with the Format menu
The Format menu in Microsoft Word can be tricky to find. To troubleshoot common issues, it’s good to check the following points:
- Compatibility: Make sure you are using a version of Word that supports the Format menu. Old versions may have different menus, or not include certain formatting.
- Hidden Menu: It might be hidden, so check the settings and preferences.
- Keyboard Shortcut: Try Alt + F to access it directly.
- Ribbon Customization: In newer Word versions, it’s part of the ribbon. Maximize or customize the ribbon to show all options.
- Reinstall or Update: If nothing works, try reinstalling or updating Microsoft Office.
It may vary depending on Word version and OS. Here’s a story about troubleshooting a missing Format menu: A colleague had hers vanish. She tried all solutions, but nothing worked. She reached out for support and found out an accidental drag-and-drop had changed her entire toolbar. The technician helped reset the toolbar and the Format menu reappeared!
So, don’t give up—the Format menu usually isn’t too far away.
Format Menu in Word
Word’s Format menu is a challenge to find. But fear not! This article will tell you how. It’s full of useful formatting options. From fonts to paragraph spacing, it can customize documents to your needs.
Different versions of Word have different ways to access the menu. In newer versions, click Home and look for Format. In older ones, it might be under another tab or menu. Know your version of Word to make formatting easier.
Microsoft Word is super popular. With over 1 billion installations, it’s the go-to for individuals and businesses when writing documents. The Format menu is where fonts get a makeover and paragraphs get their hair did.
Recap of the Format menu’s importance and functionality
The Format menu in Word is hugely vital. It allows folks to spruce up the looks of their documents. From adjusting font styles and sizes to adding borders and shading, the Format menu offers plenty of functionalities for enhancing the visual appeal of your work.
Let’s take a closer look at a table which has some key features:
| Features | Description |
|---|---|
| Font Styles | Pick from a variety of fonts to make your text more attractive. |
| Font Sizes | Change the size of your text to stress certain elements or improve readability. |
| Formatting Effects | Put bold, italics, underline and other effects to focus on particular words or phrases. |
| Paragraph Alignment | Align your paragraphs left, right, center or justify to better organize your document. |
| Line Spacing | Control the space between lines to make it easier to read and format your document. |
In addition to these features, the Format menu also has options for adjusting margins, adding bullet points and numbering, indenting text, and more. It gives users lots of tools and customization options for making professional-looking documents for individual needs.
Pro Tip: Use the cool features of the Format menu such as applying consistent formatting styles with Quick Styles or creating custom templates for making documents quickly across multiple projects.
Frequently Asked Questions
 Q1: Where is the Format menu located in Word?
Q1: Where is the Format menu located in Word?
A1: In recent versions of Microsoft Word, the Format menu is no longer displayed as a separate menu. Instead, formatting options are now available under different tabs and groups in the Ribbon at the top of the Word window.
Q2: How can I access formatting options in Word?
A2: To access formatting options in Word, look for the various tabs in the Ribbon at the top of the program window. These tabs, such as Home, Insert, Layout, etc., contain different groups with formatting options relevant to different document elements.
Q3: What are some common formatting options in Word?
A3: Common formatting options in Word include font styling (e.g., bold, italic, underline), paragraph formatting (e.g., indentation, line spacing), text alignment, bullet points, numbering, page layout settings, and more.
Q4: Can I customize the Ribbon in Word to access formatting options?
A4: Yes, you can customize the Ribbon in Word to include frequently used formatting options. Right-click on the Ribbon, select “Customize the Ribbon,” and then choose the desired commands to add them to a custom tab.
Q5: What if I still can’t find a specific formatting option in Word?
A5: If you are unable to locate a specific formatting option in Word, try using the search function. Click on the Ribbon’s magnifying glass icon and type in the name of the formatting option you’re looking for. Word will highlight relevant commands or settings.
Q6: Is there a keyboard shortcut to access formatting options in Word?
A6: Yes, several keyboard shortcuts exist to access commonly used formatting options in Word. For example, pressing “Ctrl + B” applies or removes bold formatting, “Ctrl + U” applies or removes underline, and “Ctrl + I” applies or removes italic formatting.
















Not helpful. None of what you say should be there actually is. I want to do a simple thing, delete a text box outline, while keeping the text. Your advice has this option under the format tab, but it is not there.
Another option would be to use Insert text, without the darn box, which I have never wanted anyway. But when I got to do that, I get two different windows that open up, one has simple text, which is what I want. The other has fancy text options which I don’t want. I can’t predict which will come up, and usually the one I don’t want comes up. This is pretty frustrating. Can you help? Email me at [email protected] Thanks.
The article does not address text boxes. It is about formatting text and paragraphs. A text box is considered a graphic that is inserted and filled with text or graphics. To remove the text box outline, you could right click on the text box (remember, it is a graphic) and select the outline menu, no outline or double left click to bring up the shape outline menu. There is no single format menu. There are a series of format menus to format various feature sets.