How to Use Advanced Microsoft Word Features
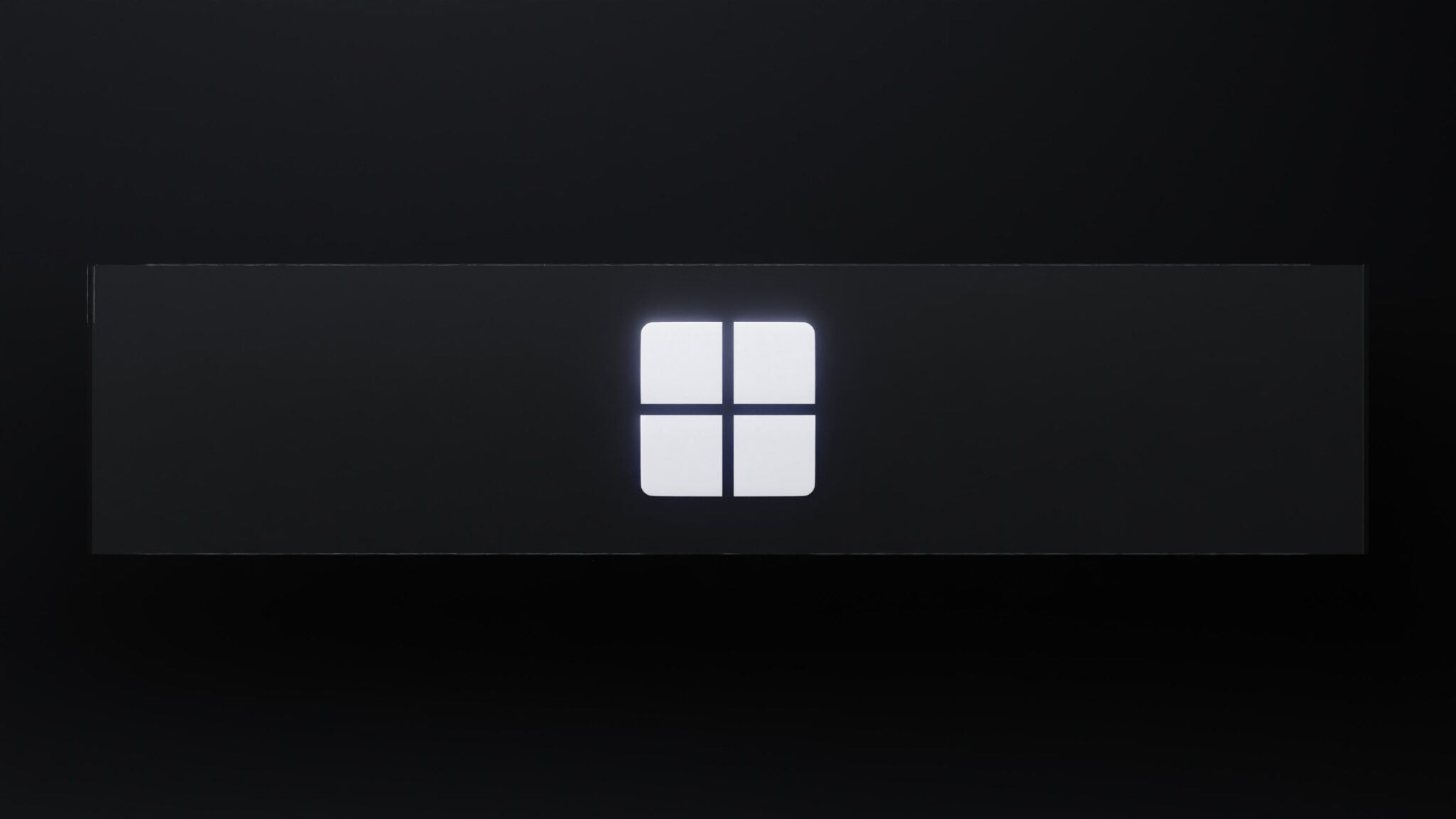
Microsoft Word is a powerful tool that can take your document creation process to the next level. It has advanced features and functions to streamline your work and create professional-looking documents with ease. How to use advanced Microsoft word features.
Get Advanced Microsoft Word Features
Tables are a key feature. They give structure to data, making it easy to read and understand. They can be used for reports, presentations or any other type of document.
Collaboration tools let multiple users work on a document at the same time. Perfect for team projects or group assignments. You can track changes, add comments and chat in real-time. This makes communication more effective and boosts efficiency.
Advanced formatting options like adjusting margins, adding headers and footers, and inserting page numbers let you personalize the document and give it a polished look.
Pro Tip: Templates are available for different types of documents like resumes, cover letters and newsletters. These save time and effort while producing quality results.
Harness the power of Microsoft Word’s tables, collaboration tools, formatting options and templates to take your document creation to new heights. Get creative today!
Overview of Advanced Microsoft Word Features
Microsoft Word is a powerful tool with advanced features to make your documents stand out! Let’s take a look at these features and see how they can help you level up your game.
- SmartArt Graphics: Liven up your document with visually appealing SmartArt graphics. Choose from various layouts and styles to effectively express complex ideas and concepts.
- Mail Merge: Make mass mailings easier with Mail Merge. Automatically merge recipient information from a data source into your document and create personalized letters or labels quickly.
- Track Changes: Track Changes makes collaboration easy. Keep track of edits, comments, and formatting changes made by multiple users. Accept or reject revisions with a few clicks.
Now, let’s take a closer look at how to get the most out of these advanced features.
- Make your life easier by learning the keyboard shortcuts for frequently used commands, like Ctrl+C for copy and Ctrl+V for paste. These shortcuts will save you time in the long run.
- Use styles and formatting options consistently for a polished look. Create custom styles tailored to your needs and apply them with a click.
- Take advantage of the templates available in Microsoft Word to create documents faster. Whether it’s resumes, business letters, or meeting minutes, templates provide a great starting point and are easy to customize.
By following these tips, you’ll be able to make the most of the advanced features in Microsoft Word and take your documents to the next level.
Section 1: Formatting Tools
Microsoft Word offers powerful formatting tools to give your documents a professional look. Font styles, alignment options, bullet points, and more can help you create a document that’s easy to read and understand.
- Font Styles: Use bold, italic, and underline to draw attention to key words and phrases.
- Alignment Options: Keep text left, right, center, or justified for a cleaner and more organized appearance.
- Bullet Points: Break down complex ideas into easily digestible chunks.
- Paragraph Spacing: Adjust the spacing between paragraphs for improved readability.
- Setting Indents: Distinguish different sections of the document with indents.
- List Styles: Use numbered or bulleted lists to organize content.
- Tables: Organize data into rows and columns for easier comparison.
Transform your document from a disaster to a masterpiece with Microsoft Word’s advanced formatting tools.
Section 2: Advanced Editing Features
Section 2 of this article looks at the impressive range of Advanced Editing Features Microsoft Word offers. These will take your doc-creating skills to higher heights! Let’s check them out with a cool table:
| Advanced Editing Features: |
|---|
| 1. Track Changes: Review and make edits visible to others. |
| 2. Compare Documents: See differences between two versions easily. |
| 3. AutoCorrect: Automatically fix typos and spelling errors. |
| 4. Find and Replace: Quickly look for words or phrases and replace. |
| 5. Word Count: Keep track of the number of words in your doc. |
| 6. Macros: Automate tasks by recording commands. |
These are just some of the awesome features Microsoft Word offers. Plus, there are other unique details:
- Styles & Formatting: Streamline formatting with pre-defined or custom styles.
- Smart Lookup: Get info on selected text without leaving your doc.
- Watermarking: Add custom watermarks for branding or to mark urgency/confidentiality.
Don’t miss out on these powerful editing features! Master them and boost your productivity, collaboration and efficiency today!
Section 3: Collaboration Tools
Microsoft Word offers amazing collaboration tools! These features allow many users to work on the same document at once. The Track Changes tool records edits, comments, and suggestions, so teams can keep track of changes easily.
The Comments tool lets users add comments directly to the document. This helps to clarify and discuss different sections. Another great tool is Real-time Co-authoring, where multiple users can edit a document all together! This saves time and eliminates version control issues.
To make collaboration even better, Microsoft Word integrates with cloud storage platforms, such as OneDrive and SharePoint. This allows users to store documents online and access them from anywhere. Plus, it makes it easy for team members to share files and collaborate on them.
Section 4: Advanced Formatting Techniques
Section 4 of this article takes us through Advanced Formatting Techniques in Microsoft Word. Join us on a thrilling ride of uncovering the secrets that will up your document game!
Let’s get practical. Imagine you need to make an eye-catching table to organize sales data for your presentation. Microsoft Word has got you covered!
| Product Name | Units Sold | Revenue Generated |
|---|---|---|
| Product 1 | 5 | $500 |
| Product 2 | 10 | $1000 |
With no complex coding involved, a few clicks will give you a structured table. Presenting the data has never been easier with familiar formatting options.
We will now look at a lesser-known feature of advanced formatting. Styles and templates help keep your document consistent and organized. Each element such as headings and captions stick to a specified design.
So, don’t miss out on these advanced formatting tricks! Master these techniques and see how Microsoft Word can take your documents to the next level. Make your documents stand out and wow your audience with stunning presentations! Plus, there is no limit to what you can do! Lastly, get Microsoft Word to do all the repetitive tasks for you with Macros.
Section 5: Automating Tasks with Macros
Automating tedious tasks can save time and increase efficiency. With Microsoft Word’s advanced features, you can do this without hassle. Macros let you automate repetitive tasks and complete them quickly with just a few clicks.
Step 1: Knowing Macros
First, to begin automating tasks using macros, it is essential to understand what they are and how they work. Macros are a set of recorded actions that can be used later to repeat the same steps automatically.
Step 2: Recording a Macro
To create a macro follow these steps:
- Go to the “View” tab in the Microsoft Word menu.
- Select “Macros” from the “Macros” drop-down menu.
- In the dialog box that appears, name your macro and click “Record.”
Step 3: Executing a Macro
Once you have recorded your actions as a macro, you can execute it whenever you need it. Here’s how:
- Go to the “View” tab in the Microsoft Word menu.
- Select “Macros” from the “Macros” drop-down menu.
- Choose your macro from the list and click “Run.”
Keep in mind these three simple steps to unlock the power of macros for automating repetitive tasks using Word templates.
In addition to saving time and effort with automation, using macros in Microsoft Word offers several advantages. It guarantees accuracy by preventing human errors that may occur during manual execution. Moreover, macros ensure consistency across your documents by enforcing standardized formats in various files.
Unlock your productivity potential! Start exploring Microsoft Word’s advanced features now and see how automating tasks with macros can revolutionize your document creation process. Streamline your workflows and focus more on creating impactful content! Wrap up your document with finesse, and remember, if all else fails, blame the font – it always takes the fall.
Advanced Microsoft Word Features
Mastering advanced Microsoft Word features? It’s a must to boost productivity and efficiency. Impress employers and colleagues with polished documents and presentations. Explore the multifaceted capabilities of the word processing tool to reach your full potential. You’ll be amazed at how it can streamline your work processes and raise your professional image.
Uncover hidden gems! Track Changes function lets multiple contributors suggest comments without altering the document. Utilize macros to automate tasks. Explore font formatting options for creative documents that stand out. Pre-designed templates save time but still look professional. Complex data? Present it in a visually appealing manner with tables and graphs.
Don’t miss out on the countless possibilities. Enhance your skills in this essential tool and gain the edge over your peers in the competitive job market. Invest in developing proficiency with advanced Microsoft Word features – your future self will thank you.
Ready to level up? Check out extra resources and references to become a formatting wizard.
Additional Resources and References
Expanding your Microsoft Word knowledge? There’s plenty of ways to do it. From online tutorials and forums, to educational websites and local libraries. Here are some tips:
- Online tutorials: Check out YouTube and Microsoft’s official website for interactive learning.
- Specialized forums: Connect with experienced users online for practical tips and templates.
- Educational websites: Take courses and get certified in advanced Word features.
Also, consider checking out printed resources for further info. Get detailed explanations and examples from books written by experts.
Pro Tip: Bookmark useful websites or save downloaded resources for easy access later. Create a folder on your device or use cloud storage services.
Frequently Asked Questions
 1. How do I create a table of contents in Microsoft Word?
1. How do I create a table of contents in Microsoft Word?
To create a table of contents in Microsoft Word, follow these steps:
- Select the location in your document where you want the table of contents to appear.
- Click on the “References” tab in the top menu.
- Click on the “Table of Contents” button and choose the desired style from the dropdown menu.
- Word will automatically generate the table of contents based on your document’s headings. If you change the headings, simply update the table of contents by right-clicking on it and selecting “Update Field”.
2. How can I track changes and comments in Microsoft Word?
To track changes and comments in Microsoft Word, use the “Track Changes” feature:
- Click on the “Review” tab in the top menu.
- Toggle the “Track Changes” button to enable tracking. Any modifications, additions, or deletions will now be highlighted and attributed to specific users.
- To insert a comment, select the desired text and click on the “New Comment” button. You can also reply to existing comments.
3. How do I create and use templates in Microsoft Word?
To create and use templates in Microsoft Word, follow these steps:
- Open a new or existing document.
- Customize the document formatting, styles, or content according to your needs.
- Click on the “File” tab and select “Save As”. Choose “Word Template” from the file format options.
- Specify a name for your template and save it.
- When you want to use the template, go to “File” > “New” and select “Personal” or “Custom” templates. Choose the desired template to create a new document based on its formatting.
4. How can I create and format columns in Microsoft Word?
To create and format columns in Microsoft Word, follow these steps:
- Select the text or content you want to format into columns.
- Click on the “Page Layout” tab in the top menu.
- Click on the “Columns” button and choose the desired column layout.
- If you want to customize the column width and spacing, click on “More Columns” and modify the settings as needed.
5. How do I insert and format page numbers in Microsoft Word?
To insert and format page numbers in Microsoft Word, use the following steps:
- Click on the “Insert” tab in the top menu.
- Click on the “Page Number” button and select the desired location for your page numbers (e.g., top, bottom, page margins).
- Choose a preset style from the dropdown menu or click on “Format Page Numbers” to customize the numbering format.
- You can also modify the appearance of page numbers by selecting them and using the formatting options in the top menu.
6. How can I password protect a Microsoft Word document?
To password protect a Microsoft Word document, follow these steps:
- Click on the “File” tab in the top menu.
- Select “Save As” and choose a save location.
- Click on the “Tools” dropdown in the save dialog box and select “General Options”.
- In the “General Options” window, enter a password for opening and/or modifying the document.
- Save the document, and it will now require the specified password to access or make changes to its content.
















Leave a Reply