How to Apply Vendor Credits In QuickBooks Online
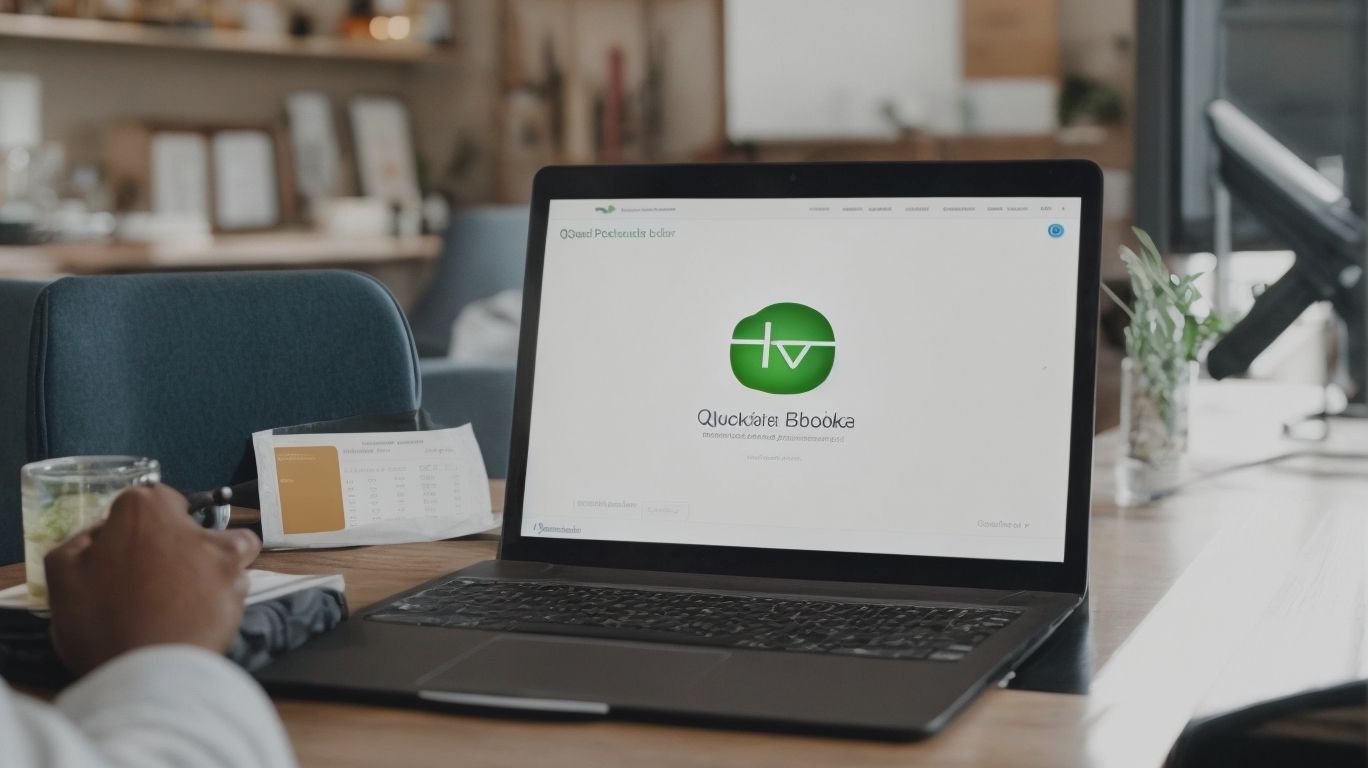
In the world of accounting and finance, managing vendor credits is an essential aspect of maintaining accurate and efficient bookkeeping. QuickBooks Online offers a robust platform for businesses to streamline this process, ensuring that vendor credits are recorded and applied correctly. In this comprehensive guide, we will delve into the intricacies of vendor credits in QuickBooks Online, covering everything from creating and applying vendor credits to managing and avoiding common mistakes. How to Apply Vendor Credits In QuickBooks Online.
From understanding the step-by-step process of recording vendor credits to exploring the benefits and potential pitfalls, this article serves as a valuable resource for businesses looking to optimize their financial management.
Whether you’re a seasoned QuickBooks user or new to the platform, the insights provided here will equip you with the knowledge and best practices to effectively navigate the world of vendor credits in QuickBooks Online.
What Are Vendor Credits in QuickBooks Online?
Vendor credits in QuickBooks Online refer to the transactions where vendors owe the business money, typically in the form of refunds or credit memos.
These vendor credits are key components of financial management, as they directly impact the company’s accounts payable and overall financial health.
QuickBooks Online streamlines the handling of vendor credits, allowing users to easily apply them to open bills or create payment reminders. This helps maintain accurate records and ensures that outstanding credits are accounted for in financial transactions.
Proper management of vendor credits in QuickBooks Online is essential for maintaining a clear and transparent financial picture, enabling businesses to effectively track and reconcile their financial obligations with vendors.
How to Record Vendor Credits in QuickBooks Online?
Recording vendor credits in QuickBooks Online involves several essential steps to ensure accurate and efficient accounting of transactions, credit memos, and refunds.
This process typically begins by navigating to the Vendor Center and selecting the appropriate vendor from the list. Once the vendor is selected, you can proceed to create a credit memo and apply it to the specific invoice or expense.
It is crucial to enter the correct date, amount, and reason for the credit to maintain transparent records. Reconciling the credits with bank statements and monitoring the Accounts Payable balance aids in maintaining the accuracy of financial statements and ensuring compliance with established accounting practices.
Step 1: Create a Vendor Credit
To begin the process, the first step is to create a vendor credit in QuickBooks Online, accurately capturing the details of the credit memo or refund from the vendor.
This crucial step ensures that your financial records are accurately reflected, maintaining transparency and accuracy in your accounting. When creating the vendor credit, it is essential to include specific information such as the vendor’s name, date of the credit memo, amount of the credit, and the related expense account.
This ensures that the credit is applied correctly, providing a clear trail of the transaction. Incorporating these details into your accounting software, like QuickBooks Online, streamlines your financial management processes and helps ensure that your business’s financial data is up-to-date and accurate.
Step 2: Apply the Vendor Credit to an Invoice
The next step is to apply the vendor credit to an existing invoice within QuickBooks Online, ensuring proper reconciliation and accurate accounting of the credit against outstanding transactions.
This process involves navigating to the vendor credit section of QuickBooks Online, selecting the appropriate credit, and then applying it to the relevant invoice. When this is done, the system will automatically adjust the outstanding balance, ensuring accurate financial management.
It’s crucial to review the updated invoice to verify that the credit has been correctly applied and that the reconciliation is in order. This meticulous approach helps maintain accurate financial records and fosters transparency in the management of vendor credits and invoices.
Step 3: Apply the Vendor Credit to a Bill
Subsequently, it is crucial to apply the vendor credit to a bill in QuickBooks Online, ensuring accurate adjustment of the outstanding balance and complete financial reconciliation.
This process involves navigating to the vendor’s profile, selecting the bill to which the credit applies, and then applying the credit to offset the bill’s amount. By doing so, the outstanding balance is updated to reflect the reduced amount owed to the vendor.
This action plays a significant role in aligning the company’s financial records with the actual transactions, ensuring that the books accurately reflect the impact of vendor credits on the overall financial health of the business.
Step 4: Apply the Vendor Credit to a Bill Payment
The vendor credit needs to be applied to a bill payment within QuickBooks Online, ensuring that the credit is effectively utilized in the accounts payable process.
This application of vendor credits to bill payments plays a significant role in managing accounts payable efficiently. It helps in accurately reflecting the financial obligations of the company, thereby providing a more accurate financial position.
By leveraging the functionalities of the accounting software, businesses can streamline their financial transactions, ensuring that credits are appropriately allocated to offset liabilities.
This not only enhances the accuracy of financial records but also contributes to better cash flow management, allowing businesses to optimize their working capital efficiently.
How to View and Manage Vendor Credits in QuickBooks Online?
In QuickBooks Online, viewing and managing vendor credits is essential for maintaining accurate financial records and ensuring effective reconciliation of accounts payable.
The process involves reviewing vendor credits received for returned goods or services, applying the credits to open bills, and tracking the remaining balances. By actively managing these credits, businesses can avoid duplicate payments and maintain better relationships with their vendors.
Utilizing QuickBooks Online’s intuitive interface, users can easily generate reports to track vendor credits, helping them to stay on top of their payables and ensure a balanced financial record. This feature is crucial for businesses looking to streamline their accounting processes and maintain financial accuracy.
Viewing Vendor Credits
The first step in managing vendor credits is to view them within the QuickBooks Online interface, enabling users to track outstanding credits and their impact on financial management.
By accessing the vendor credits section, users gain a comprehensive overview of all credits owed by vendors, allowing them to verify and reconcile transactions efficiently. This visibility is crucial for maintaining accurate financial records and ensuring that all outstanding credits are appropriately applied, ultimately contributing to a more streamlined and transparent financial reconciliation process.
Editing or Deleting Vendor Credits
Another crucial aspect of managing vendor credits involves the ability to edit or delete them within QuickBooks Online, ensuring accurate and up-to-date financial records.
This process is essential for maintaining a clear and organized record of financial transactions, allowing businesses to effectively reconcile their accounts and assess their financial health. By utilizing accounting software like QuickBooks Online, businesses can streamline this process and ensure greater accuracy and efficiency in their financial management.
Maintaining accurate vendor credits is vital for financial reporting, tax compliance, and overall business transparency. With the right tools and practices in place, businesses can effectively manage their vendor credits and maintain strong financial records.
Applying Vendor Credits to Future Transactions
QuickBooks Online offers the functionality to apply vendor credits to future transactions, ensuring a seamless integration of credits into upcoming financial workflows.
This feature streamlines the process of reconciling vendor credits with future transactions, providing a convenient and efficient way to manage financial interactions. By seamlessly integrating vendor credits, QuickBooks Online simplifies the task of accounting for these credits, reducing the complexities associated with financial reconciliation.
This capability empowers businesses to make better-informed decisions by accurately reflecting their financial obligations and resources.
What Are the Benefits of Using Vendor Credits in QuickBooks Online?
Utilizing vendor credits in QuickBooks Online offers numerous benefits for small businesses, including:
- Accurate tracking of outstanding credits
- Improved cash flow management
- Simplified bookkeeping processes
It allows small businesses to efficiently track and manage outstanding credits from vendors, enhancing overall financial management. QuickBooks Online’s vendor credit feature streamlines bookkeeping by simplifying the process of applying credits to future purchases and ensuring accurate recording of transactions for better financial reporting.
This results in improved cash flow management, as businesses can utilize vendor credits to offset future expenses, thereby preserving cash reserves. These advantages make vendor credits in QuickBooks Online a valuable tool for small businesses seeking to optimize their financial operations.
Accurate Tracking of Outstanding Credits
One of the key benefits of using vendor credits is the accurate tracking of outstanding credits, enabling small businesses to maintain precise financial records and reconciliation.
This process is vital for small businesses as it helps in managing cash flow effectively and ensures that money owed to vendors is accounted for correctly. Utilizing accounting software tailored for small business operations can further streamline the tracking and reconciliation process, providing real-time visibility into outstanding credits. This level of accuracy and transparency is crucial for making informed financial decisions and maintaining healthy vendor relationships.
Efficient management of outstanding credits contributes to overall financial stability and sustainability for small businesses.
Improved Cash Flow Management
Utilizing vendor credits in QuickBooks Online leads to improved cash flow management for small businesses, allowing for better control and utilization of financial resources.
This efficient cash flow management is crucial for small businesses as it enables them to meet their financial obligations while also having enough liquidity to invest in growth opportunities.
By using accounting software like QuickBooks Online, businesses can accurately track and manage their cash flow, ensuring that they can pay vendors on time and take advantage of early payment discounts. This, in turn, optimizes the utilization of financial resources, leading to improved profitability and sustainable growth.
Simplified Bookkeeping Process
Vendor credits in QuickBooks Online contribute to a simplified bookkeeping process for small businesses, streamlining financial workflows and reconciliation tasks.
With the automation features in QuickBooks Online, small businesses can seamlessly record vendor credits, ensuring accurate financial records and eliminating manual errors. This streamlining of processes not only saves time but also enhances the overall efficiency of the bookkeeping tasks.
The simplified bookkeeping process provided by QuickBooks Online enables businesses to maintain a clear and organized financial structure, allowing them to focus more on strategic decision-making rather than being bogged down by tedious reconciliation tasks.
What Are the Common Mistakes to Avoid When Applying Vendor Credits?
When applying vendor credits in QuickBooks Online, it’s crucial to avoid common mistakes such as:
- Applying the credit to the wrong vendor or transaction.
- Not recording the credit at all.
- Failing to check for duplicate credits.
It can have a significant impact on the accuracy of financial records and vendor management. Incorrect application of credits can lead to discrepancies in accounts payable, affecting the overall financial reconciliation process. This can also result in inaccurate reporting and potentially strain vendor relationships.
Utilizing accounting software like QuickBooks Online can streamline the process and help prevent these errors by providing clear visibility into vendor credits and transactions. An organized approach to managing vendor credits is essential for maintaining accurate financial records and ensuring smooth vendor relationships.
Applying the Credit to the Wrong Vendor
One common mistake to avoid is applying the credit to the wrong vendor, which can lead to discrepancies in financial records and vendor management within QuickBooks Online.
This error can have far-reaching implications for the accuracy of financial statements and reconciliation processes. Misallocated credits can distort the accounts payable aging report, leading to misunderstandings in the overall financial health of the business. It can strain relationships with vendors and affect the accuracy of future transactions with the misallocated vendor.
To prevent such errors, it is crucial to conduct regular audits of vendor accounts and utilize the features of QuickBooks Online for efficient and accurate financial reconciliation.
Applying the Credit to the Wrong Transaction
Another critical mistake to avoid is applying the credit to the wrong transaction, as this can lead to inaccuracies in financial records and reconciliation processes in QuickBooks Online.
This error can result in misreported financial data, making it challenging to track the true financial picture of a business. When credits are misapplied, it can lead to discrepancies in accounts receivable, aging reports, and general ledger balances.
Reconciling accounts becomes arduous, and the risk of uncovering discrepancies during audits or financial reviews increases. It is vital to ensure that credits are accurately applied to the respective transactions in order to maintain the integrity of financial data and streamline the reconciliation process within accounting software.
Not Recording the Vendor Credit at All
Failing to record the vendor credit at all is a critical mistake to avoid, as it can lead to discrepancies in financial records and hinder effective vendor management within QuickBooks Online.
This omission can result in inaccurate financial statements, which can misrepresent the company’s financial position and lead to poor decision-making. Failing to record vendor credits can strain relationships with suppliers and damage the company’s reputation.
Properly recording vendor credits not only ensures accurate financial reconciliation but also fosters strong relationships with vendors, leading to potential discounts and improved terms. Utilizing accounting software to diligently manage vendor credits is crucial for maintaining the integrity of financial records and optimizing vendor relationships.
Not Checking for Duplicate Credits
Overlooking the need to check for duplicate credits can result in inaccuracies in financial records and reconciliation processes within QuickBooks Online, making it essential to avoid this mistake.
This oversight can lead to skewed financial statements and inaccurate reconciliations, ultimately impacting the company’s ability to make informed financial decisions. Inaccurate records due to duplicate credits can also cause confusion during audits and financial analysis.
Therefore, taking the time to thoroughly review and resolve any duplicate credits in accounting software is crucial for maintaining the integrity and accuracy of financial data. By ensuring the elimination of duplicate credits, businesses can uphold their commitment to financial transparency and reliability.
Frequently Asked Questions

How do I apply vendor credits in QuickBooks online?
To apply vendor credits in QuickBooks online, follow these steps:
- Go to the ‘+ New’ button and select ‘Vendor Credit’ from the drop-down menu.
- Choose the vendor from the ‘Choose a vendor’ option or enter the vendor’s name in the ‘Vendor’ field.
- Enter the necessary information, such as the date, amount, and accounts to be credited.
- Click ‘Save and Close’ to apply the vendor credit.
Can I apply a vendor credit to a specific bill?
Yes, you can apply a vendor credit to a specific bill in QuickBooks online. Simply open the vendor credit and click on ‘Apply to Bill’. Choose the bill you want to apply the credit to and click ‘Save and Close’. The credit will be applied to the bill and the remaining balance will be updated.
What happens if I overapply a vendor credit in QuickBooks online?
If you overapply a vendor credit in QuickBooks online, the excess amount will be left as an available credit for the vendor. You can either apply it to a future bill or request a refund from the vendor.
How can I check the status of a vendor credit in QuickBooks online?
To check the status of a vendor credit in QuickBooks online, follow these steps:
- Go to the ‘Expenses’ tab and select ‘Vendor Credits’ from the drop-down menu.
- Find the vendor credit you want to check and click on it to open the details.
- In the ‘Transaction history’ section, you can see the status of the credit, such as ‘Open’, ‘Closed’, or ‘Void’.
Can I delete a vendor credit in QuickBooks online?
Yes, you can delete a vendor credit in QuickBooks online if it has not been applied to a bill or if it has not been paid. Simply open the credit, click on the ‘More’ option, and select ‘Delete’. Confirm the deletion and the credit will be removed from your records.
Is there a limit to the number of vendor credits I can apply in QuickBooks online?
No, there is no limit to the number of vendor credits you can apply in QuickBooks online. You can apply as many credits as needed as long as the total amount does not exceed the balance due on the bill.

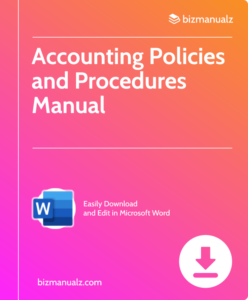















Leave a Reply