How to Save & Print in Microsoft Word
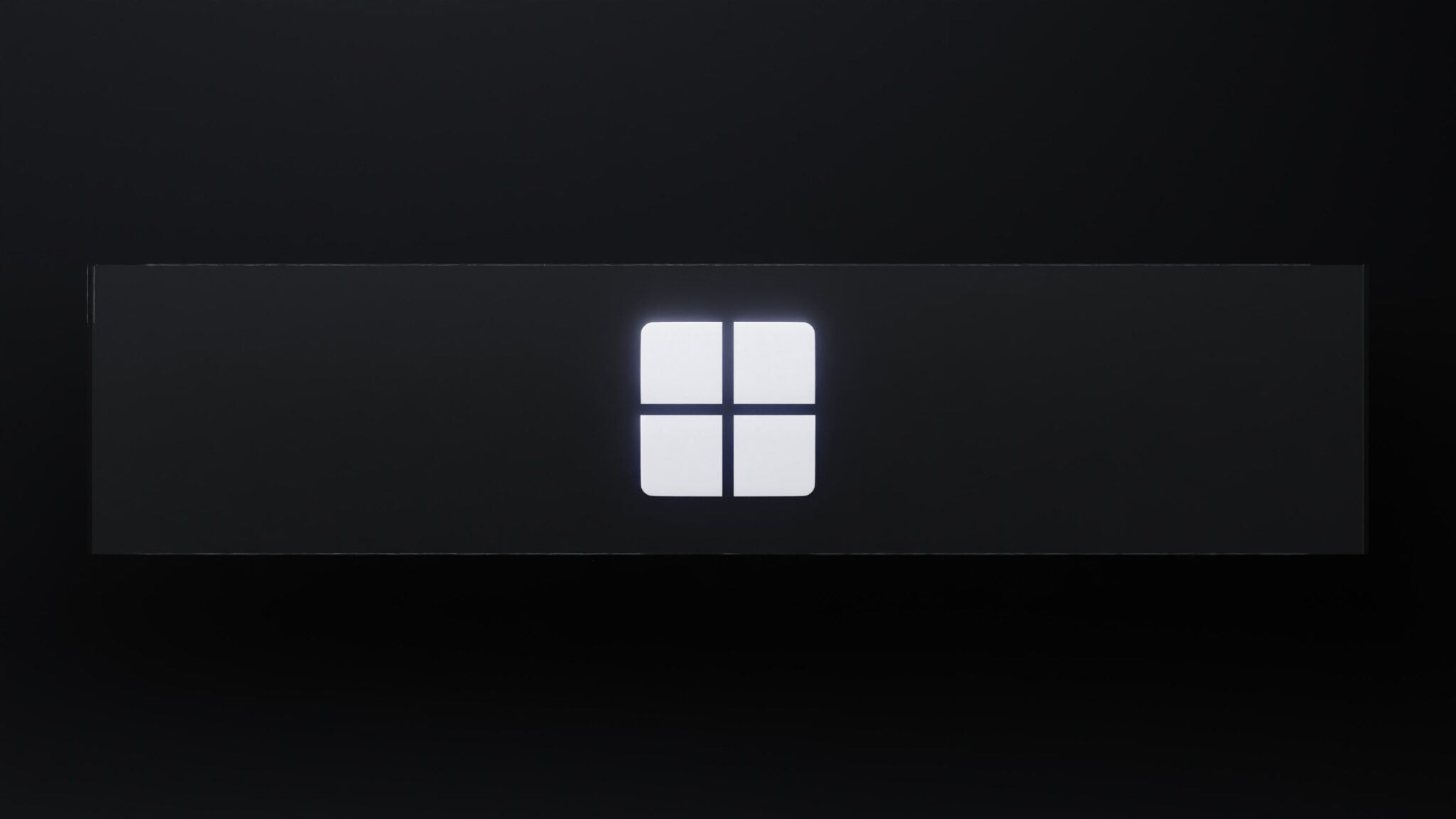
Saving your work in Microsoft Word is a must-have skill and a critical feature of Word. Learn how to save & print in Microsoft word.
Get Save & Print in Microsoft Word
Click the “Save” button at the top left of the screen or press Ctrl+S to store your document securely. Printing? Easy! Go to “File” tab, select “Print” from the dropdown menu. Choose your settings like copies, page range and paper size. Preview the document by clicking the “Print Preview” button.
Fun historical fact: Did you know that Johann Gutenberg invented a printing press with movable type in 1440? This was a major breakthrough for communication, enabling mass production of books and easy access to knowledge!
Remember to save your work frequently and take advantage of Microsoft Word’s printing capabilities for a more efficient workflow.
Saving in Microsoft Word
Saving documents in Microsoft Word is an important task. Learn the various methods of saving your files to ensure their protection and easy accessibility.
- To save your document, you can click on the “Save” button.
- You can also use the keyboard shortcut “Ctrl+S” to quickly save your work.
- Choose a specific location on your computer where you want to save the file.
- Enable automatic saving to prevent data loss during unexpected power outages.
- Save your document in different file formats, such as .docx or .pdf.
- You can also utilize cloud storage options like OneDrive to access your files from anywhere.
It is crucial to save your document regularly to avoid losing hours of work. Additionally, using proper file naming conventions will help you organize your files effectively.
Did you know that Microsoft Word has an auto-save feature that preserves your work in case of system crashes? (Source: Microsoft) Save your document as if it were your last will and testament, because you never know when your computer might crash and lose everything.
Saving a new document
Here are the steps to save your document:
- Click the “File” tab at the top left corner.
- Choose “Save As” from the drop-down menu.
- Pick a spot on your computer for the document, and name it in the “File Name” field.
- Select a file format, like .docx or .pdf.
- Click “Save” and it’s done!
More options are available, such as setting auto-saving or version control to track changes. Taking a few extra seconds to save is essential. Otherwise, you may lose hours of effort due to an unforeseen event. Save your document because losing all your hard work is a great way to test your ability to resist throwing your computer out the window.
Saving an existing document
- Click the File tab on the top left of your screen.
- From the drop-down menu, choose either Save or Save As – it’s totally up to you!
- Choose where you want the file to be saved, and give it a name.
- Hit the Save button.
This ensures any changes are stored, and you won’t lose your work in case of an accident or system failure.
I recall my friend working on a report in Word late at night. He was so close to finishing, but then a power outage happened. He was terrified he’d lost all his progress! But luckily, thanks to Word’s autosave feature, he got his unsaved changes back when he re-opened the program.
This reminds us how important it is to save our docs often, and use helpful features like autosave. So no matter how engrossed you are in your work, don’t forget to save!
Printing in Microsoft Word
In this article, we will guide you on how to print documents using Microsoft Word. Follow these steps to easily print your documents.
- Open the Document: Launch Microsoft Word and open the document you want to print.
- Access the Print Menu: Click on the “File” tab located at the top left corner of the screen. A drop-down menu will appear, select the “Print” option.
- Customizing Print Settings: In the print menu, you can customize various settings before printing. Specify the number of copies you need, choose the desired printer, select the paper size and orientation, and set other printing preferences.
By following these steps, you will be able to print your documents efficiently using Microsoft Word.
Additionally, Microsoft Word provides advanced options for printing, such as printing specific pages, printing double-sided, or printing in draft mode to save ink. These options can be found within the print menu, allowing you to tailor the printing process to your specific requirements.
True History: Printing in Microsoft Word has been a fundamental feature since its inception. With the rapid evolution of technology, printing options have expanded, and the interface has become more user-friendly over time. Today, Microsoft Word offers a seamless printing experience, ensuring that your documents are accurately reproduced on paper.
If setting up the printer feels like a never-ending puzzle, just remember that printers are like exes – they never work when you need them to.
Setting up the printer
- Ensure compatibility: Before setting up your printer, check it works with your computer system and software. See the printer manual or visit the manufacturer’s website for details.
- Connect & cables: Plug your printer into a power source and link to your computer using a USB cable or a wireless network. Double-check all connections are secure.
- Install drivers & software: Follow instructions that came with your printer to install drivers and software. This allows your computer to send print jobs.
- Test printing: When setup is done, print a test page. If any issues arise, review troubleshooting guides or seek help.
- Remember to update your printer’s firmware regularly – this can improve performance and fix any potential problems. Microsoft Support says updating your printer’s firmware can also help with security.
Choosing the print options
Choose the right print options in Microsoft Word for a smooth printing experience. This will optimize quality and efficiency. Here is a table of the print options:
| Option | Description |
|---|---|
| Orientation | Select portrait or landscape mode. |
| Paper Size | Choose the size of paper. |
| Page Range | Specify pages or page range. |
| Print Quality | Determine resolution and clarity. |
| Duplex Printing | Enable double-sided printing. |
| Collate | Arrange multiple copies in proper order when printing multiple times. |
Microsoft Word also has more advanced print options. For example, specify number of copies, adjust margins, and select specific printers. Preview your document before printing. Make any necessary adjustments.
Pro Tip: Save frequently used print settings as a preset for convenience and consistency. Always remember that mistakes will be printed in ink, so make sure you’re ready to commit your typos to history!
Previewing and adjusting the document for printing
- Check Margins: Preview your document for the final printout. Check the margins and adjust them if needed, to avoid any content getting cut off.
- Page Breaks: Preview each page to check for any awkward page breaks. Adjust breaks, if necessary, to make it look neat and professional.
- Font Size and Formatting: Preview font size and formatting of the text. Make sure the headings, subheadings, and body text are consistent. Adjust if necessary.
- Images and Graphics: Check how images and graphics appear in the preview mode. Look for any pixelation, blurriness, or misalignment issues. Resize or reposition elements if needed.
- Print a Test Page: Print a test page before the full print run. Identify any issues or adjustments before using paper and ink.
- Use Print Preview Options: Use Word’s print preview options like zooming in/out, viewing multiple pages at once, or displaying rulers/guidelines. These features can give you a better perspective while adjusting your document.
By following these steps and suggestions, you can achieve better results when printing from Microsoft Word. Pay attention to the details and adjust accordingly, so your printouts are professional-looking and serve their purpose.
Printing the document
Printing in Microsoft Word is like a magic trick! To do it, click on the File tab at the top left corner of the window. Select Print from the dropdown menu. A Print dialog box will appear. Choose a printer and adjust extra settings – such as the number of copies or page range. Then, click Print to begin.
Microsoft Word also has advanced printing options. For example, duplex printing and choosing certain pages to print.
A story: A student was working on a research paper. As her deadline loomed, she tried to print the paper – but encountered an error! She found a solution in the help guide, and printed her document in time.
Printing in Microsoft Word is an important skill. Master it to reach your goals quickly and easily! Explore the amazing features for an exceptional printing experience!
Tips and Tricks for Saving and Printing
Tips and Tricks for Saving and Printing
When it comes to saving and printing in Microsoft Word, there are a few helpful techniques to keep in mind. Here are three key tips for successful saving and printing:
- File Formats: Microsoft Word offers various file formats for saving your documents. These formats include Word Document (.docx), PDF (.pdf), and plain text (.txt). Choose the appropriate format based on your needs to ensure compatibility and easy sharing.
- Printing Options: Microsoft Word provides flexible printing options to customize and optimize your documents for printing. Access the Print menu to specify the number of copies, select specific pages or sections, adjust the paper size and orientation, and even set print quality preferences. Utilize these settings to achieve the desired printed output.
- Print Preview: Before sending your document to the printer, always check the Print Preview to ensure everything looks as expected. This handy feature allows you to review the layout, formatting, and page breaks. Make any necessary adjustments to avoid wasting paper and ink on unintended errors or undesirable formatting.
In addition, it’s worth noting that Microsoft Word also provides advanced features like print scaling, watermarks, and headers/footers. These features can further enhance your printed documents, adding professionalism and personalization.
Maximize your productivity in Microsoft Word by mastering these tips and tricks for saving and printing. Don’t miss out on the opportunity to streamline your document creation process and produce high-quality, error-free prints.
Who needs a gym membership when you can work out your fingers with these keyboard shortcuts? Your biceps will never know what hit them.
Using keyboard shortcuts
Discover the power of keyboard shortcuts! Ctrl + P to open the print dialog box fast. Ctrl + S to quickly save your document. Ctrl + Z to undo your last action. Ctrl + C to copy selected text, images or files. Ctrl + V to paste the copied content.
Knowledge of these shortcuts will help you work efficiently and save time. In fact, according to Stanford University, mastering these shortcuts can save you up to 8 days a year! So don’t sweat it when you have printing or saving issues – just use keyboard shortcuts!
Troubleshooting common saving and printing issues
To troubleshoot common saving and printing problems, follow these steps:
- Ensure your printer is on and connected.
- Check for errors on the display panel or computer screen.
- Make sure you have enough ink or toner.
- Clean the print heads or nozzles regularly.
- Reduce quality to speed up printing.
- Update drivers often.
To handle paper jams, use two hands and remove gently. Keep the printer in a ventilated area and away from sunlight. Dust it off regularly.
These steps will help you troubleshoot common saving and printing problems. Print them out for future reference and stay safe against a digital apocalypse!
Save & Print in Microsoft Word
Exploring this further, it is clear that saving & printing in Microsoft Word is key for good document management. By using the software’s tools & options, users can secure their work & turn it into physical copies. But there are still some aspects to consider.
When saving a doc, it’s important to choose the right file format. This depends on how you want to use/share the file. You’ll need to think about file size, editing capabilities & preservation of formatting elements when deciding between formats like .docx, .pdf or .rtf.
Microsoft Word also provides advanced printing options which let you customize various parts of printed docs. You can select certain pages/ranges, adjust margins & orientation, & even change paper size. Previewing documents before printing helps to spot any potential issues, ensuring perfect results.
Frequently Asked Questions
 Q: How do I save a document in Microsoft Word?
Q: How do I save a document in Microsoft Word?
A: To save a document in Microsoft Word, click on the File tab, then select Save As. Choose a location to save the file, give it a name, and click Save.
Q: How do I save a document with a different file format?
A: To save a document with a different file format in Microsoft Word, follow the same steps as saving a document, but select the desired file format from the “Save as type” dropdown menu before clicking Save.
Q: How do I print a document in Microsoft Word?
A: To print a document in Microsoft Word, click on the File tab, then select Print. Choose the desired printer, adjust any print settings if needed, and click Print.
Q: How do I print multiple copies of a document?
A: To print multiple copies of a document in Microsoft Word, go to the Print menu as mentioned earlier. In the “Copies” field, enter the desired number of copies you want to print, and then click Print.
Q: How can I print specific pages of a document?
A: To print specific pages of a document in Microsoft Word, go to the Print menu. In the “Page range” section, select the option for printing specific pages and enter the page numbers you want to print. Finally, click Print.
Q: How do I quickly save and print a document using keyboard shortcuts?
A: To quickly save a document in Microsoft Word using a keyboard shortcut, press Ctrl + S. To quickly print a document, press Ctrl + P. Make sure the document is saved before printing.
















Leave a Reply