What Microsoft Word Features are Used to Write Procedures?
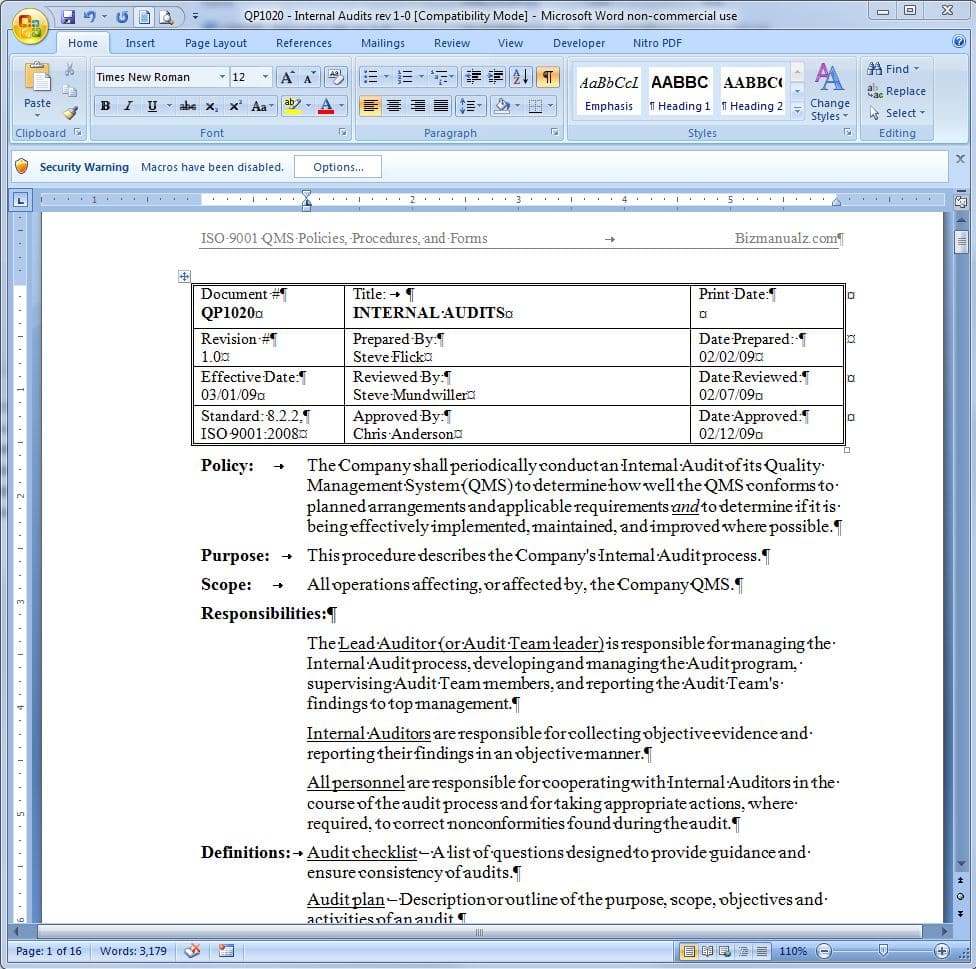
Do you want to discover how Microsoft Word can help you write procedures? Let’s explore the features of this versatile software! Formatting techniques, like headings, bullet points, and tables can help organize information and make it easier to understand. Plus, Word’s track changes and commenting features enable real-time collaboration between authors. What Microsoft word features are used to write procedures?
Overview of Microsoft Word
Microsoft Word is a powerful and useful word processing software. It has a bunch of features to aid in the writing process. Let’s check them out!
The Table feature makes it easy to organize data. With rows and columns, users can visually present info quickly. And, text formatting and alignment make tables look good.
In addition to tables, Word has lots more features. The Styles feature lets you apply formatting to the whole doc with a few clicks. Plus, you can insert images, charts, and other visuals into your document. They look good and help explain ideas.
Pro Tip: If you want to work more efficiently, learn keyboard shortcuts. Using them for tasks like formatting or navigating can save time. Remember the most common ones – it’ll pay off in the long run.”
Importance of Writing Procedures
Writing procedures is a must for effective communication and efficient workflow in an organization or team. Documenting step-by-step instructions means employees can easily follow and understand processes, which boosts productivity and efficiency.
Benefits of writing procedures include:
- Clear Communication: Ensures that information is accurately and consistently shared across the organization.
- Standardization: Establishes consistent practices, reducing confusion and promoting uniformity in tasks.
- Error Reduction: Outlines specific steps and guidelines, minimizing mistakes during task execution.
- Training and Onboarding: Well-documented procedures are great resources for training new employees and helping them understand their roles.
Writing procedures not only benefits organizations by streamlining work processes but also increases employee accountability. It eliminates ambiguity, promotes collaboration, and encourages a culture of continuous improvement.
For example, a team of engineers recently used Word’s “Find and Replace” and table functionalities to update their existing operating procedures. This saved them time and ensured accuracy. So, if you’re a grammar enthusiast or just looking for a distraction, Word’s features can keep you busy for hours!
Pro Tip: Microsoft Word has features to make writing procedures easier. Headings, bullet points, numbering, and tables help to organize info and make it easier to read.
Microsoft Word Features for Writing Procedures
Let’s explore the wondrous world of Microsoft Word features! Tables are an amazing way to keep your info organized. <Table>, <td>, and <tr> tags let you create columns without complex HTML coding.
Make it easy for readers to understand with bullet points and numbered lists. Structure your doc with headers and subheaders. Insert screenshots and images to demonstrate steps.
Even better, create a template with predefined styles and formatting! Then, you can save time and keep it consistent!
Step-by-Step Work Instructions for Using Each Feature
Microsoft Word has some great features to write procedures. Not only do they make your content look good, but they also give instructions in a clear way. Let’s explore the key features and how to use them.
- Bulleted & Numbered Lists: You can use bulleted and numbered lists in Microsoft Word to show a series of steps. To do this, select the text, click on ‘Bullets’ or ‘Numbering’ in the toolbar and choose a style. This makes a neat list of steps, so people can follow it easily.
- Tables: Tables are good for organizing info in a clear way. When writing procedures, use tables to show multiple options or variations. To add a table, go to the ‘Insert’ tab, click ‘Table’ and select the number of rows and columns you need.
- Screenshots: Visual aids are useful and make instructions easier to understand. Microsoft Word lets you easily add screenshots. Position the cursor where you want the screenshot, go to the ‘Insert’ tab, click ‘Screenshot’ and select a capture or take a new one. This is helpful for software-related procedures.
Microsoft Word also offers other features like hyperlinks, headers and footers, page numbers, styling options, etc. to help with procedure writing.
Keep consistency by using styles for section titles or subheadings for steps. This makes things easier to read and navigate.
By leveraging these features, you can write professional and easy-to-follow procedures in Microsoft Word. So, you can look like a pro without any extra effort!
Microsoft Word Features are Used to Write Procedures

Edit in Microsoft Word
We’ve gone over many features of Microsoft Word that are useful when writing procedures. These range from formatting options to a table of contents feature. Here are some extra tips that’ll help you write even better procedures.
1. Use styles and templates throughout your document. Applying these to headings, text, and elements maintains a professional look. It makes your document more readable and easier to navigate.
2. Include screenshots or images if it’s necessary. Visual aids help explain complex steps or concepts. They can make everything clearer and reduce confusion.
Also, proofread and edit. Word has a spellchecker and grammar checker, but you should read through each step yourself. Make sure all instructions are clear and concise.
Get input from others before you finish. Ask colleagues or people who will use the procedures. Their feedback can help you identify areas that need more explanation or improvement.
Maximize the power of Microsoft Word and become a procedure-writing expert with these tips and resources!
Additional Tips and Resources for Writing Procedures in Microsoft Word
Microsoft Word has many features to make writing procedures easier. Here are some tips and resources to help you out:
- Use headings: Put specific, descriptive headings for readers to find information quickly.
- Use bullet points: Make your steps and instructions short and easy-to-read.
- Add screenshots: Visual aids, like screenshots, help readers understand the procedure better.
- Use the Table of Contents: If your procedure is long, use the Table of Contents tool to make it easier to navigate.
Also, include hyperlinks to external resources or related documents. And use Word’s spelling and grammar check to make sure your document is accurate.
Make sure your instructions are clear and concise. Include warnings or cautions when necessary. Also, use examples and scenarios to show how to do the procedure correctly.
These tips will help you create a well-structured, understandable document with Microsoft Word. This way, users can go through tasks easily.
Frequently Asked Questions
 Q: What Microsoft Word features are used to write procedures?
Q: What Microsoft Word features are used to write procedures?
A: Microsoft Word offers several features that are commonly used for writing procedures, including:
- Numbered and bulleted lists: These are effective for outlining step-by-step instructions.
- Headers and footers: These can be used to display important information such as version numbers or page numbers.
- Table of contents: Word’s built-in feature allows you to easily create a table of contents for your procedure document.
- Paragraph styles: By applying consistent styles to headings and body text, you can improve the structure and readability of your procedures.
- Images and screenshots: Word allows you to insert visuals to clarify instructions and make your procedures more visually appealing.
- Track changes: This feature is useful when multiple people are collaborating on a procedure document, allowing you to easily see and manage edits.
















Leave a Reply