How to Record A Refund In QuickBooks
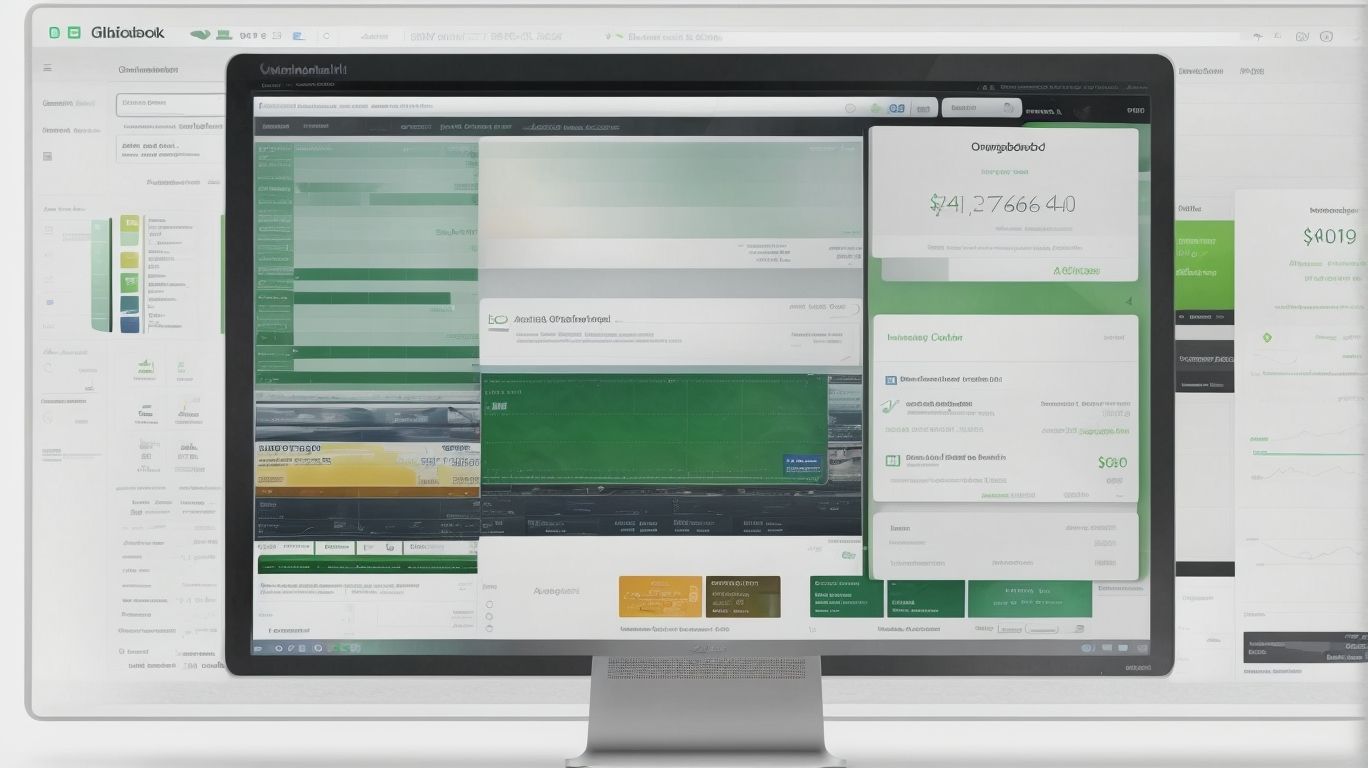
In the world of accounting and bookkeeping, QuickBooks is a leading software solution that simplifies financial management for businesses of all sizes. One essential aspect of using QuickBooks is the accurate recording of refunds. Understanding the process of recording refunds in QuickBooks is not only important for maintaining precise financial records, but it also ensures that your business maintains transparency and accountability in its monetary transactions. How to Record A Refund In QuickBooks.
In this comprehensive guide, we will delve into the intricacies of recording refunds in QuickBooks, covering everything from the significance of recording refunds to the step-by-step process of documenting different types of refunds, handling refunds for returned items, and avoiding common mistakes.
Whether you are a seasoned user or a newcomer to QuickBooks, this article will equip you with the knowledge and proficiency needed to efficiently manage refunds within the QuickBooks platform. So, let’s dive into the essential details of recording refunds in QuickBooks and enhance your financial management skills.
What Is QuickBooks?
QuickBooks is a versatile accounting software designed to streamline the financial management process for businesses of all sizes, offering comprehensive tools for bookkeeping, transaction recording, and financial reconciliation.
It provides a user-friendly interface and customizable features to meet the specific needs of different industries. QuickBooks simplifies the tracking of income and expenses, automates invoicing and bill payment, and generates insightful financial reports.
Its cloud-based platform enables seamless access from multiple devices, ensuring flexibility and real-time collaboration. With robust security measures, it safeguards sensitive financial data, making it a reliable choice for efficient and accurate financial management.
What Is a Refund in QuickBooks?
In QuickBooks, a refund is a transactional entry that reflects the reimbursement of funds to a customer or vendor, typically initiated as a result of returned goods or overpaid invoices.
This type of transaction carries significant weight in the financial records of a company, accurately reflecting the adjustments made to the accounts payable or accounts receivable. Not only does it serve as a crucial indicator of financial accountability, but it also influences the overall accuracy of financial statements.
Refunds, when processed accurately, contribute to maintaining the integrity of the accounting process, ensuring that all transactions are appropriately recorded and reconciled. Therefore, understanding the nuances of refund entries in QuickBooks is indispensable for maintaining precise and transparent financial records.
Why Is It Important to Record Refunds in QuickBooks?
Recording refunds in QuickBooks is essential for maintaining accurate accounting records, ensuring financial reconciliation, and preserving the integrity of transactional data within the software.
It is crucial to record refunds promptly and accurately to reflect the impact on financial statements. By incorporating refunds into QuickBooks, businesses can match revenue and expenses correctly, providing a clear picture of their financial health. Capturing refunds allows for a comprehensive view of cash flow and helps in identifying trends and patterns in customer behavior.
Ensuring that refunds are recorded facilitates the accuracy of financial reports and enhances the overall integrity of transactional data, enabling informed decision-making.
How to Record a Refund in QuickBooks?
The process of recording a refund in QuickBooks involves several key steps to ensure accurate entry of the transaction within the accounting system.
You need to select the ‘Refund Receipt’ in the ‘Customers’ section and enter the customer’s details and the amount of the refund. It’s crucial to link the refund to the original sales receipt or invoice.
Then, create a deposit transaction to record the refund amount. Ensure that the correct bank account is selected for the deposit. It’s important to reconcile the deposit with the bank statement to ensure accuracy.
Review the reports to verify that the refund has been accurately recorded in the financial records.
Step 1: Navigate to the Refund Receipt Window
To initiate the process of recording a refund in QuickBooks, the first step involves navigating to the refund receipt window within the software.
Once you’ve logged into your QuickBooks account, you can simply click on the ‘+’ symbol or navigate to the ‘New’ button on the top right corner of the screen. From there, select ‘Refund Receipt’ from the list of options.
This will open up the refund receipt window where you can enter the customer and product details, as well as the refund amount and reason. Ensure that all the necessary information is accurately entered before saving the refund receipt to complete the process.
Step 2: Select the Customer
Once in the refund receipt window, the next step is to select the customer for whom the refund transaction is being recorded.
This customer selection process is crucial as it ensures that the refund is accurately associated with the correct customer account. When choosing the customer, it’s important to consider if the refund is for a specific sale or if it is a general refund for the customer. QuickBooks provides options to search for the customer by name or account number, making it convenient to locate the relevant customer.
Selecting the appropriate customer also influences financial reports, ensuring that the refund transaction is accurately reflected in the customer’s financial records.
Step 3: Enter the Refund Amount
Following the customer selection, the next crucial step is to accurately enter the refund amount within the refund receipt window of QuickBooks.
This process ensures the precision of financial records and adherence to accounting standards. Upon entering the refund amount, QuickBooks automatically validates the entry to ensure consistency and accuracy.
The system prompts for confirmation to ensure that the refund amount matches the original transaction’s value. Once confirmed, the refund amount is seamlessly recorded, creating a clear audit trail for future reference and ensuring that the financial reports reflect the updated transactional entries accurately.
Step 4: Choose the Payment Method
After entering the refund amount, the subsequent step involves selecting the appropriate payment method for processing the refund within QuickBooks.
This decision holds significant implications for both the business and the customer. QuickBooks provides users with various options such as credit card refunds, checks, or electronic transfers. It’s crucial to consider the preferences of the customer as well as the transactional aspects, such as associated fees and processing time.
The chosen payment method will directly impact the financial entry and reconciliation within QuickBooks, making it essential to align with accounting standards and practices.
Step 5: Save the Refund Receipt
Upon completing the necessary details, the final step is to save the refund receipt within QuickBooks, ensuring the accurate recording and preservation of the refund transaction.
This is crucial as it allows for easy retrieval and reference, particularly during audits or financial reviews. Proper storage of refund receipts in QuickBooks not only streamlines the accounting process but also ensures compliance with regulations and aids in maintaining financial transparency.
By accurately archiving the refund transaction, you can track and analyze your financial history, helping you make informed decisions and maintain financial accountability. Maintaining organized records of refund transactions facilitates seamless reconciliation and simplifies tax filings.
What Are the Different Types of Refunds in QuickBooks?
In QuickBooks, various types of refunds can be processed, including:
- Cash refunds, typically utilized when a customer returns a purchased item and receives the refund in cash.
- Credit card refunds, involving the reversal of a credit card transaction, with the refunded amount credited back to the customer’s card.
- Check refunds, used for returning funds via a printed check, providing a paper trail of the reimbursement.
- Vendor refunds, applicable when companies receive refunds from their vendors, streamlining the tracking of reimbursements within QuickBooks.
Cash Refund
A cash refund in QuickBooks involves the direct reimbursement of funds to a customer in the form of physical currency or equivalent payment method.
This process requires careful consideration of the original payment method used by the customer, as the refund is typically issued using the same method to ensure accuracy and ease of tracking. QuickBooks provides a user-friendly interface for managing these transactions, allowing for seamless integration of cash refunds with the existing accounting system.
Customer interactions play a vital role in this process, as efficient communication is key to ensuring a positive experience during the refund process. QuickBooks allows for multiple payment methods, such as credit cards, electronic transfers, or checks, making it easy for businesses to accommodate diverse customer preferences when issuing refunds.
Credit Card Refund
A credit card refund in QuickBooks refers to the reversal of funds to a customer’s credit card account or associated payment method, typically initiated in response to product returns or overpaid invoices.
This process involves issuing electronic credits to the customer’s account, effectively reversing the initial payment transaction. QuickBooks streamlines the management of credit card refunds by allowing seamless integration with various payment gateways, ensuring that the funds are appropriately allocated and reflected in the customer’s account.
This electronic nature of credit reversals not only enhances efficiency but also minimizes the margin for error, providing accurate and transparent record-keeping for customer transactions.
Check Refund
A check refund in QuickBooks involves the issuance of a paper check or equivalent payment instrument to reimburse a customer for returned goods or overpaid invoices.
This process is initiated when a customer requests a refund for a transaction that was previously recorded in QuickBooks. The system stores the original transaction details, including the customer’s payment method and the amount paid.
When processing the refund, QuickBooks enables the user to select the payment method for the reimbursement, whether it’s by physical check, electronic funds transfer, or other suitable means. This flexibility ensures that the refund aligns with the customer’s preference and the organization’s standard procedures for check refunds and customer reimbursements.
QuickBooks allows for accurate tracking of the refund, maintaining a comprehensive record of the transaction for future reference.
Vendor Refund
A vendor refund in QuickBooks signifies the reimbursement of funds to a vendor or supplier, typically following return of goods or overpaid invoices, facilitated through the designated payment method.
This process involves a series of steps starting with the identification of the need for a refund, followed by the initiation of the refund request within the QuickBooks platform. Once the refund is approved, the next step is to allocate the refund to the correct invoice or bill for accurate accounting and reconciliation.
QuickBooks also provides the flexibility to choose the payment method for the refund, whether it’s through direct deposit, check, or electronic payment. These procedures are vital in maintaining healthy supplier relationships and ensuring transparent and efficient reimbursement mechanisms within the QuickBooks system.
How to Handle a Refund for a Returned Item in QuickBooks?
Managing a refund for a returned item in QuickBooks entails specific steps to accurately reflect the reimbursement process and adjust the corresponding financial records.
This typically involves accessing the customer’s transaction history, identifying the original sale, and creating a credit memo to initiate the refund. It’s crucial to link the credit memo to the original invoice to maintain a clear audit trail. Ensuring that the refund amount matches the returned item’s value is essential. Once the refund is processed, reconciling the associated accounts and updating inventory records is vital for financial accuracy.
QuickBooks provides tools to streamline these tasks and maintain transparent financial records.
What Are the Common Mistakes to Avoid When Recording Refunds in QuickBooks?
When recording refunds in QuickBooks, it is vital to steer clear of common mistakes such as:
- Inaccurate entry
- Misclassification of transactions
- Failure to reconcile refund records with corresponding financial statements
These errors can lead to discrepancies in financial statements, affecting the accuracy of the company’s financial position and performance. It is important to follow best practices such as:
- Double-checking entries
- Using the correct account classifications for refunds
- Regularly reconciling refund transactions with bank statements
Corrective measures should be implemented promptly in case of any errors, including adjusting journal entries and seeking professional assistance if needed to ensure accurate recording of refunds within QuickBooks.
Frequently Asked Questions

How do I record a refund in QuickBooks?
To record a refund in QuickBooks, go to the ‘Customers’ menu and select ‘Receive Payments’. Choose the customer who is receiving the refund, enter the amount and select ‘Refund’ as the payment method. Save the transaction and it will be recorded as a refund.
Can I record a refund for a specific invoice in QuickBooks?
Yes, you can record a refund for a specific invoice in QuickBooks. When creating the refund transaction, select the invoice you want to refund and enter the refund amount. This will ensure that the refund is recorded against the correct invoice.
How can I track refunds in QuickBooks?
To track refunds in QuickBooks, you can use the ‘Refund Receipt’ or ‘Credit Memo’ feature. These transactions will be recorded in the customer’s account and can be easily found by searching for the customer’s name in the ‘Customers’ menu.
Can I record a refund for a customer without an invoice in QuickBooks?
Yes, you can record a refund for a customer without an invoice in QuickBooks. Simply go to the ‘Customers’ menu and select ‘Refund Receipt’. Enter the customer’s name, refund amount, and reason for the refund. This will create a refund transaction that can be tracked in QuickBooks.
What if I need to issue a partial refund in QuickBooks?
If you need to issue a partial refund in QuickBooks, you can do so by creating a ‘Credit Memo’. Enter the customer’s name, select the invoice you want to refund, and enter the amount you wish to refund. This will create a credit on the customer’s account that can be applied to future transactions.
Is there a way to automatically record refunds in QuickBooks?
Yes, if you have QuickBooks Online, you can set up automatic bank rules to record refunds. Simply create a rule that recognizes the transaction as a refund and selects the appropriate account to record it in. This can save time and ensure accurate recording of all refunds.

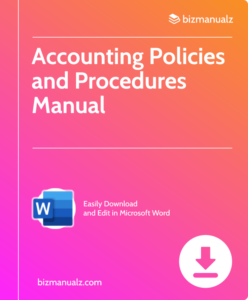















Leave a Reply