How to Print Checks In QuickBooks Online
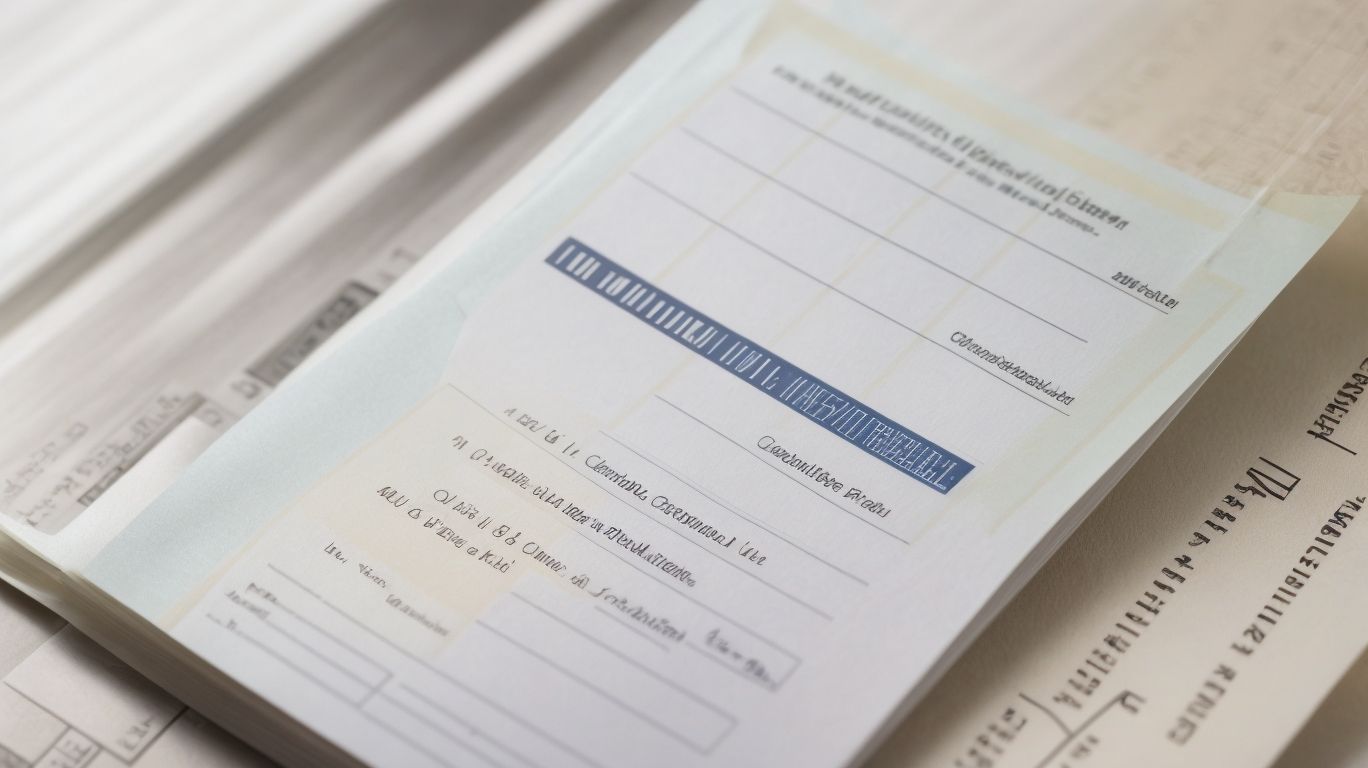
QuickBooks Online is a powerful tool for managing your business finances, and printing checks directly from the platform can streamline your payment processes. In this article, we will explore everything you need to know about printing checks in QuickBooks Online. We will start by discussing the prerequisites for printing checks, followed by step-by-step instructions on how to print checks and customize the layout. How to Print Checks In QuickBooks Online.
We will delve into the numerous benefits of using QuickBooks Online for check printing, such as saving time, reducing errors, and presenting a professional image. We will address the crucial security measures to ensure the safety of your printed checks, as well as common issues that users may encounter and the troubleshooting steps to resolve them. Whether you are new to QuickBooks Online or looking to enhance your check printing process, this comprehensive guide will provide you with the essential insights and solutions.
What is QuickBooks Online?
QuickBooks Online is a cloud-based accounting software designed for small businesses to efficiently manage their financial records, expenses, and bank transactions.
It offers an array of features such as invoicing, payment tracking, and extensive reporting tools, which streamline the financial management process. QuickBooks Online provides real-time access to financial data, enabling users to make informed decisions quickly. Its user-friendly interface allows for easy navigation and customization, making it a convenient solution for businesses of all sizes.
The ability to sync with bank accounts and third-party apps simplifies the reconciliation process and ensures accurate financial tracking.
How to Print Checks in QuickBooks Online?
Printing checks in QuickBooks Online allows users to seamlessly create and process payments by generating physical checks with essential details such as payee, amount, date, memo, and signature.
The process of printing checks in QuickBooks Online involves initial check setup, where users input their banking details including bank account and routing numbers. Then, the data entry stage includes filling out the necessary fields for each payment, ensuring accuracy in payee names, amounts, and dates.
QuickBooks Online also offers various printing options, allowing users to customize the check layout and choose between single or multiple check printing. The system streamlines the check printing process while maintaining accuracy and security for bank transactions.
What Are the Prerequisites for Printing Checks in QuickBooks Online?
Before printing checks in QuickBooks Online, users need to ensure proper setup, preferences, and check layout customization to align with their business requirements and banking standards.
This involves verifying that the bank account information is accurate, setting up preferences such as default check numbers and print options, and customizing the check layout to include necessary details like logo, signature, and MICR encoding. Users should ensure that their printer is configured correctly for check printing and that the paper stock meets the requirements for professional-looking checks.
Taking these steps will help ensure that the printed checks comply with industry standards and reflect the professionalism of the business.
What Are the Steps to Print Checks in QuickBooks Online?
The process of printing checks in QuickBooks Online involves a series of steps, including check selection, verification, and the printing process, ensuring accuracy and efficiency in payment processing.
Once the checks have been selected, it’s crucial to carefully verify the information on each check, such as payee details and amounts. QuickBooks Online provides a user-friendly interface to review and confirm these details. After verification, the actual printing process can commence.
Users can refer to the step-by-step guide within QuickBooks Online to ensure seamless printing. Troubleshooting tips for common printing issues, such as alignment problems or print quality, are also available to guide users through a smooth check printing experience.
Can I Customize the Check Layout in QuickBooks Online?
Users of QuickBooks Online have the option to customize the check layout according to their preferences, including default settings for fonts, company information, and positioning of MICR encoding for secure check printing.
This feature allows users to personalize the appearance of their checks by selecting font preferences, such as style, size, and color. The company information can be adjusted to show the desired details and logo. MICR encoding, vital for electronic scanning, can be strategically placed for accuracy and security.
With these customization options, users can ensure that their checks not only reflect their brand but also adhere to compliance standards for professional and secure transactions.
What Are the Benefits of Printing Checks in QuickBooks Online?
Printing checks in QuickBooks Online offers small businesses the advantage of streamlining payment processing, enhancing efficiency, and ensuring accuracy in financial transactions.
It allows businesses to maintain detailed records of transactions, manage their cash flow effectively, and easily reconcile payments with their bank accounts. With the ability to print checks directly from QuickBooks, small business owners can save time and reduce the risk of errors associated with manual check-writing processes.
This integrated feature simplifies the overall financial management, providing a seamless and reliable method for issuing and tracking payments, thus contributing to better control and organization of small business finances.
Saves Time and Effort
Printing checks in QuickBooks Online saves valuable time and effort by automating the process of generating and processing payments, reducing manual intervention and administrative burden.
This automation not only streamlines payment processes but also minimizes the chances of human error, ensuring greater accuracy in financial transactions. By integrating bank account details and payee information, QuickBooks Online further enhances the efficiency of check printing, making the entire process seamless and hassle-free. This ultimately means that businesses can focus more on core activities and strategic decision-making rather than getting bogged down by tedious manual tasks.
Reduces Human Error
By utilizing QuickBooks Online for check printing, businesses can significantly reduce the occurrence of human error in payment processing, ensuring greater accuracy and verification of payment details.
This streamlined process minimizes the possibility of miscalculations, incorrect data entry, or misplaced decimal points, which are common sources of payment discrepancies. Through QuickBooks Online, users can easily verify and cross-check all information before finalizing the check printing, leading to more precise and error-free transactions. This not only saves time but also enhances the overall financial integrity of the business, ensuring that payments are processed with utmost accuracy and accountability.
Provides Professional Appearance
Printing checks in QuickBooks Online helps maintain a professional appearance for businesses by incorporating company information, logos, and branding elements on the checks, reflecting a polished and professional image.
This feature not only enhances the overall presentation of the checks but also reinforces the credibility and trustworthiness of the business. By including customized elements such as the company name, address, and logo, these checks become an extension of the brand’s identity, leaving a lasting impression on vendors and clients.
This consistent branding across all financial documentation communicates a cohesive and professional image, which is essential for establishing a strong and reputable presence in the market.
What Are the Security Measures for Printing Checks in QuickBooks Online?
QuickBooks Online incorporates robust security measures for printing checks, including the utilization of voided checks, MICR encoding, and secure check stock to prevent fraudulent activities and unauthorized transactions.
These security features ensure that every printed check is authentic and tamper-proof. Voided checks are used to prevent unauthorized duplication, while MICR encoding adds an extra layer of security by encoding specific information on the checks. The use of secure check stock further minimizes the risk of check fraud.
By implementing these measures, QuickBooks Online prioritizes the protection of users’ financial data and aims to provide a secure and reliable check printing experience.
Use Secure Check Stock
Utilizing secure check stock in QuickBooks Online enhances the security of printed checks, reducing the risk of fraudulent activities and unauthorized alterations, ensuring secure and reliable payment processing.
The use of secure check stock provides an added layer of protection against check fraud, as it incorporates features such as watermarking, micro printing, and thermochromic ink. These security measures make it extremely difficult for unauthorized parties to replicate or tamper with the checks, safeguarding the financial integrity of businesses.
Utilizing secure check stock reflects a commitment to maintaining a secure payment environment and instilling confidence in vendors, employees, and other stakeholders. It is a proactive step in preventing potential financial losses due to fraudulent activities within the check printing process.
Implement User Access Controls
Implementing user access controls in QuickBooks Online safeguards the check printing process by restricting unauthorized access, ensuring that only authorized personnel can initiate and authorize check printing activities.
This level of control is crucial for maintaining the integrity of financial transactions and preventing potential fraud or errors. By setting up user access controls, businesses can assign specific roles and permissions to employees, dictating who can create, approve, or print checks, thereby reducing the risk of unauthorized or fraudulent check activities.
This not only enhances security but also ensures compliance with internal policies and regulatory requirements, ultimately contributing to the overall efficiency and trustworthiness of the business’s financial operations.
Set Up Positive Pay
Setting up positive pay in QuickBooks Online offers an additional layer of security for check printing, allowing businesses to reconcile and validate check details with their bank to prevent unauthorized or altered transactions.
This feature provides peace of mind by ensuring that only authorized checks are processed, reducing the risk of fraud and unauthorized payments. By cross-referencing the checks issued with the bank’s records, QuickBooks Online can promptly alert users to any discrepancies, such as altered amounts or unauthorized recipients.
This integration with the bank streamlines the validation process and helps maintain the integrity of financial transactions, fostering a more secure and efficient check printing workflow for businesses.
What Are the Common Issues with Printing Checks in QuickBooks Online?
Users may encounter common issues when printing checks in QuickBooks Online, such as alignment issues, check numbers not printing, and printer recognition problems, impacting the seamless execution of payment processing.
These challenges can lead to delays in managing financial transactions and can create frustration for users who rely on QuickBooks Online for their accounting needs.
To address alignment issues, users can adjust the printer settings within QuickBooks to ensure that the checks are properly aligned.
For check number problems, verifying the numbering sequence and ensuring that the correct check stock is selected can often resolve the issue.
Troubleshooting printer recognition problems may involve updating printer drivers or ensuring that the printer is connected and recognized by the system.
Alignment Issues
Alignment issues in check printing within QuickBooks Online can arise due to printer setup discrepancies, leading to misaligned text or data, affecting the overall presentation and readability of the printed checks.
These discrepancies may stem from printer settings not being properly configured to match the check layout in QuickBooks Online, or issues with paper alignment within the printer tray. It’s essential to ensure that the printer is compatible with QuickBooks Online and that the print settings are adjusted accordingly to avoid any misalignment problems.
Cleaning the printer’s feed rollers and ensuring that the paper is loaded correctly can also help resolve alignment issues during check printing.
Check Numbers Not Printing
The occurrence of check numbers not printing in QuickBooks Online may be attributed to printer configuration settings or software conflicts, requiring users to review and adjust the printer setup to ensure accurate check numbering.
It is essential to ensure that the printer is set as the default printing device in the system settings and that it is properly connected to the network or computer. Checking for any pending print jobs or errors in the printer queue can also help resolve the issue.
Verifying that the QuickBooks Online software is updated to the latest version and does not have any conflicting applications installed can aid in resolving check printing problems. Integrating these troubleshooting measures can lead to smooth printing of check numbers in QuickBooks Online.
Printer Not Recognized
Challenges related to printer recognition in QuickBooks Online can stem from connectivity issues, driver conflicts, or outdated software, necessitating users to resolve these factors to ensure seamless printer recognition for check printing.
When encountering connectivity issues, it’s crucial to first check the physical connections between the printer and the computer, ensuring that all cables are securely plugged in. It’s advisable to troubleshoot network connectivity and ensure that the printer is properly connected to the same network as the computer running QuickBooks Online.
Addressing driver conflicts involves updating or reinstalling the printer drivers to ensure compatibility with QuickBooks Online. Keeping the software updated is essential, as outdated software can hinder proper printer recognition. By routinely checking for and installing software updates, users can mitigate potential recognition issues.’
How Can I Troubleshoot Printing Issues in QuickBooks Online?
Troubleshooting printing issues in QuickBooks Online involves verifying printer settings, updating the software, and reinstalling the printer driver to address common challenges such as alignment issues, printing errors, and recognition problems.
When encountering alignment issues, it is essential to ensure that the paper size and layout settings in both QuickBooks and the printer software match. Printing errors may often be resolved by updating QuickBooks to the latest version, which can include fixes for known printing issues.
If these steps do not resolve the problem, reinstalling the printer driver can refresh the connection and resolve recognition problems, ensuring seamless printing within QuickBooks Online.
Check Printer Settings
Verifying and adjusting the check printer settings in QuickBooks Online is essential for resolving alignment issues, configuration discrepancies, and print quality problems, ensuring optimal check printing outcomes.
By fine-tuning the printer settings, users can enhance the accuracy and alignment of the printed checks, thereby minimizing errors and streamlining the printing process. It also plays a crucial role in maintaining print quality, preventing smudges, faded ink, or overlapping text, which could otherwise compromise the professional appearance and legibility of the checks.
Proactively addressing and adjusting the printer settings within QuickBooks Online can significantly improve the overall printing experience and ensure that checks are produced with precision and clarity.
Update QuickBooks Online
Regularly updating QuickBooks Online is crucial for resolving printing issues, as software updates often include enhancements, bug fixes, and compatibility improvements that address common printer-related challenges.
These updates are designed to ensure seamless integration with various printer models, as well as to optimize check printing functionality. Without regular updates, users may experience disruptions in printing, such as error messages, formatting issues, or delays. By staying current with QuickBooks Online updates, users can proactively address potential printing problems and maintain smooth operations within their accounting processes.
Staying updated can also help minimize the risk of security vulnerabilities and ensure that the software is leveraging the latest features for enhanced productivity.
Reinstall Printer Driver
Reinstalling the printer driver in QuickBooks Online can effectively resolve recognition and compatibility issues, ensuring seamless communication between the software and the printing hardware for accurate check printing.
This process involves accessing the Control Panel on your computer and locating the ‘Devices and Printers’ section. From there, you can uninstall the current printer driver and then proceed to download and install the latest driver compatible with your printer model.
By following these steps, you can enhance the compatibility and eliminate potential malfunctions that may hinder the seamless functioning of QuickBooks Online with the printer.
Frequently Asked Questions

1. How do I print checks in QuickBooks Online?
To print checks in QuickBooks Online, start by clicking on the Plus (+) icon at the top right corner of your dashboard and select ‘Print Checks’ under ‘Suppliers.’
2. Can I print multiple checks at once in QuickBooks Online?
Yes, you can print multiple checks at once in QuickBooks Online. Simply select all the checks you want to print and click on the ‘Print’ button.
3. How do I customize the layout of my checks in QuickBooks Online?
To customize the layout of your checks in QuickBooks Online, go to the ‘Customize Design and Layout’ option under ‘Settings’ and select ‘Checks’ from the drop-down menu. From there, you can make changes to the design, font, and logo of your checks.
4. Is it possible to print checks using pre-printed check stock in QuickBooks Online?
Yes, you can print checks using pre-printed check stock in QuickBooks Online. Simply select the pre-printed check stock option when customizing your check layout.
5. Can I print a signature on my checks in QuickBooks Online?
Yes, you can print a signature on your checks in QuickBooks Online. You can either add a digital signature or a physical signature by scanning it and uploading it to the check layout.
6. How do I reconcile my printed checks with my bank statement in QuickBooks Online?
To reconcile your printed checks with your bank statement in QuickBooks Online, go to the ‘Reconcile’ option under ‘Accounting’ and select the bank account for which you printed checks. Make sure to match the checks with their corresponding entries in your bank statement.

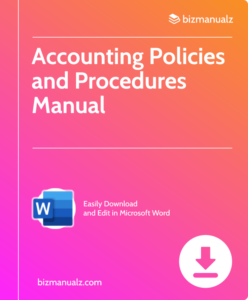















Leave a Reply