How to Print 1099 In QuickBooks
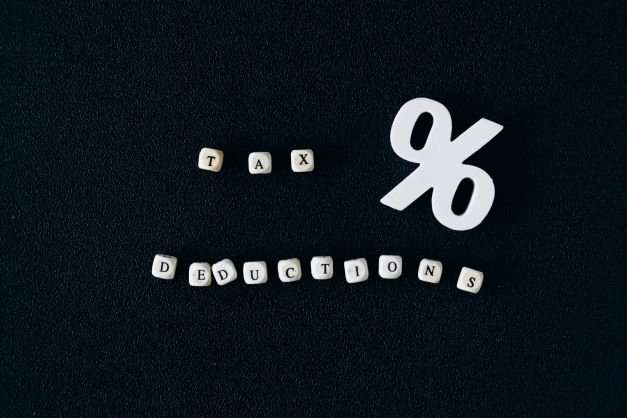
QuickBooks is a widely used accounting software that offers a range of functions to streamline financial management for businesses. One crucial feature within QuickBooks is the ability to print Form 1099, which is essential for reporting payments made to independent contractors and vendors. Understanding the importance of printing 1099 forms accurately and efficiently in QuickBooks is vital for compliance and maintaining solid financial records. How to Print 1099 In QuickBooks.
In this comprehensive guide, we will delve into the process of setting up and printing 1099 forms in QuickBooks, addressing common mistakes, and providing solutions for any issues that may arise. By the end of this article, you’ll be equipped with the knowledge and steps necessary to confidently handle 1099 printing within QuickBooks, ensuring accuracy and compliance for your business.
What Is QuickBooks?
QuickBooks is a versatile accounting software platform developed by Intuit, designed to streamline financial and accounting processes for businesses of all sizes.
It offers a wide range of features and functionalities, including the ability to manage financial data, handle accounting tasks, process payroll functions, and generate comprehensive reports.
With its user-friendly interface and customizable options, QuickBooks enables businesses to efficiently track expenses, create and send invoices, and reconcile bank transactions.
It provides real-time insights into cash flow, profit and loss statements, and balance sheets, empowering businesses to make informed financial decisions.
The software also facilitates collaboration with accountants and professionals, ensuring accurate and compliant financial management.
What Is Form 1099?
Form 1099 is a crucial tax document used for reporting various types of income, payments, and transactions to the IRS, ensuring compliance with tax regulations and requirements.
It serves as a vital tool for individuals and businesses to report income from sources such as self-employment, interest, dividends, and rental incomes. Form 1099 provides a detailed record of financial transactions, including real estate transactions, debt cancellations, and government payments.
By accurately documenting these financial activities, Form 1099 helps the IRS monitor taxable income and ensure that individuals and businesses fulfill their tax obligations. It aids in preventing tax evasion and facilitates transparency in income reporting.
Why Is It Important To Print 1099 In QuickBooks?
Printing 1099 forms in QuickBooks is essential for accurately documenting and filing tax-related information, ensuring adherence to IRS guidelines and regulatory requirements.
This process streamlines the tax filing procedure by providing the necessary documentation for independent contractors and vendors. Efficiently printing 1099 forms within QuickBooks helps businesses maintain compliance with IRS regulations, minimizing the risk of penalties and legal issues.
To print 1099 forms in QuickBooks, start by selecting ‘Workers’ and then ‘Contractors’ or ‘Vendors.’ Next, choose ‘Prepare 1099s’ to populate the required information before clicking ‘File’ and ‘Print.’ This straightforward process ensures that all essential details are correctly included, making tax filing less stressful and more efficient.
How To Set Up 1099 In QuickBooks?
Setting up 1099 in QuickBooks involves several key steps to ensure accurate tracking and documentation of vendor information, meeting the necessary requirements for tax reporting.
Starting with the vendor setup, it is essential to input and verify the necessary information for each vendor, including their tax identification number and other pertinent details.
Once the vendor details are in place, it is crucial to review and validate the accuracy of the information to avoid any discrepancies. QuickBooks provides a user-friendly platform for managing vendor data, allowing for seamless organization and verification.
Tracking vendor payments throughout the year is crucial for 1099 reporting, and QuickBooks simplifies this by automatically tracking payments and generating the necessary forms for tax reporting requirements.
Verify If Your Vendors Are Eligible For 1099
Before proceeding with 1099 setup in QuickBooks, it is crucial to verify the eligibility of your vendors for 1099 reporting in alignment with the tax year and compliance requirements.
This process involves assessing each vendor’s status to ensure they meet the IRS criteria for 1099 reporting. QuickBooks allows you to run compliance checks to validate vendor information and ensure their tax identification numbers are accurate.
You must collect and retain W-9 forms from vendors, which contain essential details such as the vendor’s legal name, address, and tax classification. Keeping these records updated is essential for accurate 1099 reporting and compliance with IRS regulations.
Set Up Your Vendors For 1099
Once vendor eligibility is confirmed, proceed to set up the vendors within QuickBooks for 1099 reporting, ensuring accurate information input and compliance with regulatory requirements.
This involves verifying the vendor’s tax identification number (TIN) and address details, as well as classifying them appropriately based on the services provided. It’s essential to maintain thorough records of all payments made to vendors, including W-9 forms and any backup withholding documentation.
Conducting periodic compliance checks to ensure that vendors continue to meet the 1099 reporting criteria is crucial. By following these steps and staying vigilant about accurate data and compliance documentation, businesses can uphold best practices for vendor setup in QuickBooks and fulfill their tax reporting obligations effectively.
Verify Your Vendor’s Information
Verify and cross-check your vendor’s information for 1099 reporting within QuickBooks to ensure accuracy, compliance, and alignment with IRS guidelines and reporting standards.
This includes reviewing the vendor’s tax identification number (TIN), legal name, and address details. Make sure to verify that the vendor’s information matches the W-9 form they have submitted. By performing these meticulous checks, you can avoid potential penalties for incorrect 1099 reporting and ensure that your business stays in line with IRS regulations.
QuickBooks provides a built-in functionality to verify and update vendor information, making it convenient to maintain accurate records and prevent any discrepancies during tax filing season.
Set Up Accounts For 1099 Tracking
Establish and configure accounts within QuickBooks for seamless tracking of 1099-related transactions, ensuring compliance and accurate documentation for tax reporting.
This process involves navigating to the Chart of Accounts and creating specific categories tailored for 1099 tracking. Once these accounts are set up, it becomes easier to categorize payments to vendors and contractors, ensuring that the necessary tax information is recorded accurately.
By streamlining this process within QuickBooks, businesses can stay organized and maintain precise records, ultimately simplifying the year-end 1099 reporting and compliance with tax regulations.
How To Print 1099 In QuickBooks?
Printing 1099 forms in QuickBooks can be efficiently accomplished through a structured process that includes e-filing options and streamlined delivery methods for recipient copies.
The first step involves ensuring that all necessary vendor information is up to date and accurate within QuickBooks. Once this is verified, users can navigate to the 1099 E-File Service in QuickBooks, where they can choose to e-file the forms directly to the IRS and opt for the QuickBooks E-Filing service for secure and efficient submission. Alternatively, users can also print the forms for manual submission.
The recipient copies can be distributed through mail or electronically, depending on the preferences and consent of each recipient.
Run A 1099 Report
Initiate the process by running a comprehensive 1099 report within QuickBooks, ensuring that the data is accurately compiled and ready for printing in electronic or paper format.
Once the initial steps are completed, navigate to the Reports tab in QuickBooks and select ‘1099s’ from the drop-down menu. Specify the required date range for the report and customize the settings according to your preferences. After reviewing the data and ensuring its accuracy, proceed to the print options.
QuickBooks provides the flexibility to either electronically transmit the report to the designated recipients or to generate a paper-based format for mailing or distribution.
Review And Edit The Information
Thoroughly review and edit the 1099 information within QuickBooks to ensure accuracy, format adherence, and customization based on specific preferences before initiating the printing process.
This step is crucial because errors in the 1099 information can lead to inaccuracies in tax reporting, potentially resulting in penalties and audits. Start by verifying all vendor details, including names, addresses, and tax identification numbers.
Then, customize the format to align with individual preferences, ensuring that the information is presented in a clear and organized manner. Pay attention to any special requirements for specific vendors or tax reporting situations to ensure comprehensive accuracy. Prioritize maintaining accurate records to streamline the tax filing process and minimize potential issues.
Print The 1099 Forms
Execute the final step by printing the 1099 forms in the preferred format, ensuring seamless delivery options for both paper-based and electronic distribution to the recipients.
This can be accomplished by navigating to the ‘Print 1099s’ option within the QuickBooks system and selecting the desired format for the forms. If opting for paper-based distribution, ensure that you have the necessary printing supplies and choose high-quality paper to ensure legibility.
For electronic distribution, consider using secure email or encrypted online portals for efficient and secure delivery. Remember to review the printing guidelines and delivery options to guarantee that the forms reach the recipients accurately and in a timely manner.
What Are The Common Mistakes When Printing 1099 In QuickBooks?
When printing 1099 forms in QuickBooks, common mistakes may include errors in vendor setup, information review, and selecting incorrect form types, impacting the correctness of the filing process.
Ensuring the accuracy of vendor setup details is crucial for the proper allocation of income and payment reporting. It’s important to review the information provided to confirm that it aligns with the IRS guidelines. Selecting the appropriate form types, such as 1099-MISC or 1099-NEC, is essential to avoid misreporting.
These mistakes can lead to penalties and tax filing discrepancies, highlighting the significance of diligence in the 1099 printing process.
Not Setting Up Vendors Correctly
One of the common mistakes is not setting up vendors correctly for 1099 reporting in QuickBooks, leading to inaccuracies and compliance issues in the tax filing process.
This can result in penalties, fines, and unnecessary stress for businesses. Incorrect 1099 reporting may lead to underreporting or overreporting income, triggering IRS inquiries and audits. Inaccuracies in vendor setup can lead to misclassification of vendors, which can impact the overall financial records and tax obligations.
It’s crucial for businesses to ensure that vendors’ information is accurately entered, including tax identification numbers and payment details, to avoid potential liabilities and maintain compliance with tax regulations.
Not Reviewing And Editing Information
Failing to review and edit the 1099 information within QuickBooks can lead to inaccuracies and correctness issues, impacting the accuracy of tax filings and recipient documentation.
This underscores the critical importance of meticulous scrutiny of all details within QuickBooks before finalizing 1099 forms. Ensuring accuracy not only guards against potential penalties and liabilities resulting from errors but also fosters trust and reliability in the company’s financial reporting.
The implications of such errors can extend beyond financial repercussions, affecting the organization’s reputation and relationships with vendors and contractors. Therefore, a comprehensive review and editing process is indispensable to ensure compliance and precision in tax filings.
Not Printing The Correct Forms
Selecting and printing incorrect 1099 forms in QuickBooks can result in delivery errors and correctness issues, affecting the documentation provided to the recipients and IRS.
This can lead to confusion and potential penalties as the IRS relies on accurate reporting. Correctly selecting and printing 1099 forms is crucial to ensure that the information provided aligns with the recipients’ records.
It’s important to double-check the information and verify the correctness of the forms before processing their printing and delivery, as errors can lead to delays in tax reporting and possible legal consequences.
The accuracy of the forms and their timely delivery play a significant role in maintaining compliance and credibility with the IRS and recipients.
What To Do If You Encounter Issues When Printing 1099 In QuickBooks?
Encountering issues when printing 1099 forms in QuickBooks can be resolved through proactive troubleshooting steps or seeking assistance from QuickBooks support for timely resolution.
This may involve checking printer settings, ensuring the printer is connected and functional, and making sure the QuickBooks software is updated to the latest version. If the issue persists, reaching out to QuickBooks support can provide expert guidance and assistance in addressing the specific printing issues related to 1099 forms.
QuickBooks support is equipped to handle various technical challenges and can offer personalized solutions to ensure smooth printing of 1099 forms, thus avoiding any delays in compliance or reporting requirements.
Check Your QuickBooks Version
When encountering printing issues, start by checking the compatibility and updates of your QuickBooks version, ensuring it aligns with the printing requirements for 1099 forms.
You can verify the version of QuickBooks by navigating to the Help menu and selecting ‘About QuickBooks.’ Ensure that you have the latest updates installed to address any potential compatibility issues. If the version is outdated, consider updating to the latest version provided by QuickBooks.
It’s also essential to check the printer alignment settings to ensure precise printing of the 1099 forms. If the alignment is off, adjust the settings within the printer properties to ensure accurate alignment during printing.’
Verify Your Printer Settings
Ensure the correctness of your printer settings for printing 1099 forms in QuickBooks by verifying the alignment with the recommended print settings and format requirements.
Double-check that the paper size, orientation, and margins are set according to the specifications for 1099 form printing. If you encounter any issues, troubleshoot by ensuring that the printer drivers are up to date, and check for any software updates. Also, make sure that the printer is functioning properly by conducting a test print.
Verify the print preview in QuickBooks to confirm that the information appears correctly on the 1099 forms before proceeding with the final print.
Contact QuickBooks Support
For unresolved printing issues with 1099 forms in QuickBooks, promptly contact QuickBooks support for expert assistance and troubleshooting to ensure timely resolution.
QuickBooks support offers specialized assistance for troubleshooting 1099 form printing problems, ensuring that you receive timely and accurate resolution. Their team of experts is well-equipped to guide you through any technical challenges you may encounter, providing effective solutions and support every step of the way.
By reaching out to QuickBooks support, you can streamline the process of resolving printing issues, allowing you to focus on your business without unnecessary delays or disruptions. Seek the help you need today and experience the difference in efficient support.’
Frequently Asked Questions

How do I print a 1099 in QuickBooks?
To print a 1099 form in QuickBooks, you will first need to make sure you have all the necessary information filled out for your vendors. Then, go to the ‘Vendors’ menu and select ‘Print/E-file 1099s’. Choose the vendors you want to print 1099s for and follow the prompts to print the forms.
Can I customize the layout of my 1099 forms in QuickBooks?
Yes, you have the option to customize the layout of your 1099 forms in QuickBooks. Simply go to the ‘Vendors’ menu and select ‘Print/E-file 1099s’. Click on the ‘Layout Designer’ button and you can make changes to the form’s design and layout.
Do I need special paper to print 1099 forms in QuickBooks?
No, you can use regular printer paper to print your 1099 forms in QuickBooks. However, if you want to use pre-printed forms, make sure they are compatible with your printer.
How do I know which vendors are eligible for 1099 forms in QuickBooks?
QuickBooks will automatically track and identify vendors who are eligible for 1099 forms based on the payments you have made to them. You can also manually mark a vendor as eligible by going to their vendor profile and selecting the ‘Track payments for 1099’ option.
Can I e-file 1099 forms in QuickBooks?
Yes, QuickBooks offers the option to e-file your 1099 forms instead of printing and mailing them. This can save you time and money. Simply go to the ‘Vendors’ menu and select ‘Print/E-file 1099s’. Choose the vendors you want to e-file for and follow the prompts to complete the process.
How do I correct a mistake on a printed 1099 form in QuickBooks?
If you need to make changes or corrections to a printed 1099 form in QuickBooks, you will need to void the original form and reprint a corrected version. Go to the ‘Vendors’ menu and select ‘Print/E-file 1099s’. Click on the ‘Void’ button next to the form you need to correct, make the necessary changes, and then reprint the form.

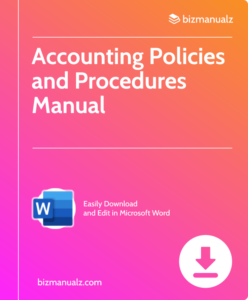















Leave a Reply