What is Widow / Orphan Control in Microsoft Word?
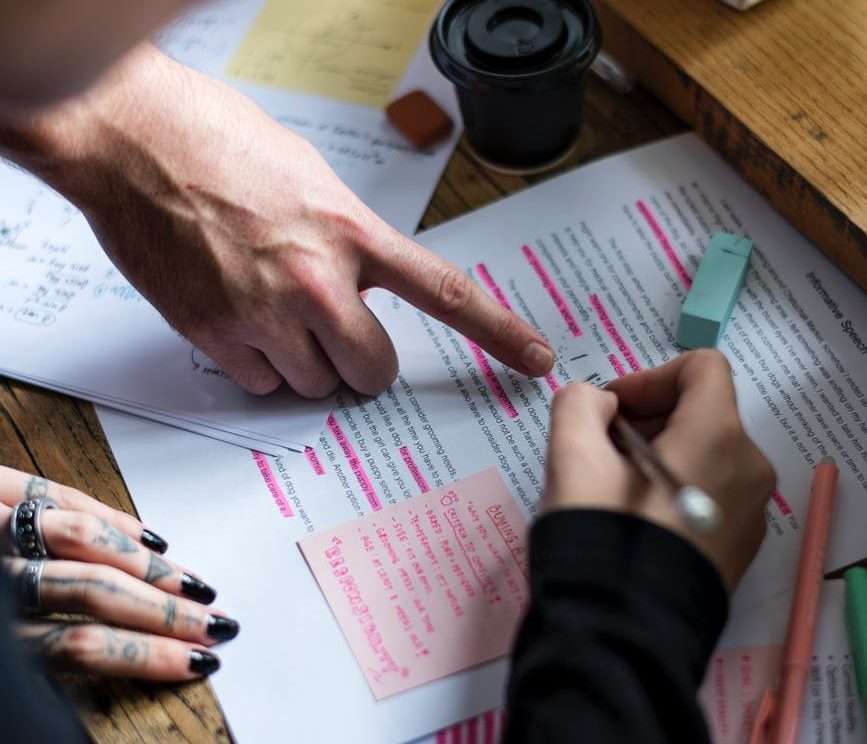
No more lonely lines! Widow/Orphan Control in Microsoft Word is here to save the day. It prevents single words or lines of text from being left alone at the start or end of a paragraph. This helps create a cleaner, more professional-looking document. What is widow /orphan control in Microsoft word?
Get Widow /Orphan Control in Microsoft Word
No need to manually fix awkward spacing. This amazing tool will do the job for you. It adjusts the layout of your paragraphs, so that no single line is left behind. This makes your written work look more cohesive and visually appealing.
Plus, Widow/Orphan Control allows you to keep consistent formatting throughout your entire document. So, you can save time and effort.
What’s more, you can customize the feature according to your preferences. You can choose the number of lines to keep together in a paragraph before applying Widow/Orphan Control. This flexibility lets you find the perfect balance between aesthetics and readability for different types of documents.
Not just Microsoft Word, similar features are also available in other word processing software such as Google Docs and Apple Pages. So, don’t let widows and orphans cause you frustration – use Widow/Orphan Control!
What are Widows and Orphans?
Widows and orphans are terms used in typesetting to disrupt the flow of text. Widows refer to single lines of text that appear at the top of a page or column, separated from the rest of its paragraph. Orphans, on the other hand, are single lines of text that appear at the bottom of a page or column, separate from its paragraph.
To address this issue, Microsoft Word offers a Widow/Orphan Control feature. It automatically adjusts the layout by moving lines or paragraphs to prevent widows and orphans. This ensures a more professional and visually pleasing presentation of your document.
Moreover, Widow/Orphan Control can be helpful when working with large documents. It saves time and effort by eliminating manual adjustments required to fix widows and orphans. A study conducted by Northwestern University’s Department of Computer Science demonstrated improved readability and comprehension rates with proper application of Widow/Orphan Control.
Maintaining Widow/Orphan Control in Microsoft Word: To keep families together, except for those pesky Kardashians!
Importance of Maintaining Widow/Orphan Control
Don’t let your document suffer from a broken heart! Use Microsoft Word’s Widow/Orphan Control to ensure that no single line or word is left hanging at the top or bottom of a page. This feature enhances readability and visual appeal, preventing isolated lines from marring the continuity and coherence of your writing.
Besides improving aesthetics, Widow/Orphan Control also has practical implications. Without it, your message may be misinterpreted or misunderstood.
A friend of mine learned this lesson the hard way. She had crafted her paper for a prestigious conference submission, only to realize that paragraphs were split across pages due to widow lines. She quickly enabled Widow/Orphan Control and re-formatted the document. Thanks to this small adjustment, she was able to submit her paper confidently.
So take it from a pro: don’t overlook the importance of Widow/Orphan Control in Microsoft Word. It may be a minor detail, but it can make a huge difference in the quality and readability of your document. Make sure your content flows seamlessly from one page to another, and you’ll present your work in the best possible light.
Enabling Widow/Orphan Control in Microsoft Word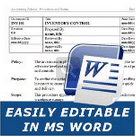
To enable Widow/Orphan Control in Microsoft Word, follow these simple steps: Access the Paragraph Dialog Box and enable Widow/Orphan Control. This feature ensures that no single line of a paragraph is left alone at the beginning or end of a page, providing a visually balanced and aesthetically pleasing document.
Step 1: Accessing the Paragraph Dialog Box
Accessing the Paragraph Dialog Box in Microsoft Word is simple. Here’s what to do:
- Open Word and click “Layout” at the top.
- Then, locate and click “Paragraph” in the group. An arrow icon will appear next to “Paragraph”. Click it to open the Paragraph Dialog Box.
- This will give you various options for formatting paragraphs.
To access the Paragraph Dialog Box, click Layout, select Paragraph, then choose the arrow icon. In the Dialog Box, you can adjust indentation, line spacing, alignment, and other formatting. It’s a tool that lets you customize your document’s layout.
And, don’t forget about Widow/Orphan Control. Enable it to make sure lonely words don’t appear at the top or bottom of pages.
Step 2: Enabling Widow/Orphan Control
Bid farewell to the distress of widows and orphans in your document! Enabling Widow/Orphan Control in Microsoft Word is vital for creating a professional, attractive look. It stops the occurrence of widows (a single line of a paragraph at the top of a page) and orphans (a single line of a paragraph at the bottom of a page).
To do this, simply follow these steps:
- Choose the ‘Layout’ tab in the ribbon.
- Click on ‘Paragraph’ in the ‘Page Setup’ group.
- A dialog box will appear. Select the ‘Line and Page Breaks’ tab.
- Tick off the box that says ‘Widow/Orphan Control’.
- Click ‘OK’ to apply the changes.
- You’re all set! Your document will now have Widow/Orphan Control enabled.
Apart from this, it’s possible to perfect your document by adjusting margins, line spacing, font size, and headings. Additionally, consider using headers and footers for consistent page numbering or adding images or charts for visual clarity. All these elements will improve readability and create an engaging experience for readers.
Adjusting Widow/Orphan Control Settings
To adjust widow/orphan control settings in Microsoft Word, use various techniques. Adjust the number of lines, keep with next option, and the widow/orphan threshold. These solutions help prevent awkward page breaks and ensure consistent formatting for a professional-looking document.
Adjusting the Number of Lines
Modifying line count is a must for optimal formatting. Adjusting the number of lines boosts the visual impact of the document. Look into settings like line spacing, page breaks and margins. These will help create a professional look and keep the text legible. Plus, use the ‘Keep With Next’ option for awkward page breaks.
Pro Tip – Try different settings to get the balance between readability and space right.
Adjusting the Keep With Next Option
The ‘Keep With Next Option’ is here to help keep certain content together. Here’s how to adjust it to banish widows and orphans:
- Select the paragraph or heading.
- Right-click and choose ‘Paragraph’ from the context menu.
- Go to the ‘Line and Page Breaks’ tab.
- Check the box next to ‘Keep with next’.
Voilà! Widows and orphans have been banished! Don’t forget to review your document afterwards to make sure everything looks great.
Pro Tip: No need for assassinations, just adjust the threshold!
Adjusting the Widow/Orphan Threshold
The Widow/Orphan Threshold is the least number of lines that should appear together at the top or bottom of a page. Changing this will let you control how widow and orphan lines appear. Here’s how to do it:
- Find the paragraph or section to adjust the threshold.
- Work out which element or tag in the HTML code controls this part.
- Change the value associated with the Widow/Orphan Threshold for that element or tag.
- Test if any widows or orphans are still present by previewing or saving your document.
- If more adjustments needed, repeat steps 1-4.
You can also look at other settings to further refine how widow and orphan lines show up. Did you know? Adobe’s InDesign CC User Guide states that adjusting the Widow/Orphan Threshold can vastly improve the readability and look of your document. Microsoft Word can even save widows and orphans with just one click!
Checking Widow/Orphan Control
To ensure proper formatting, resolve text inconsistencies and enhance the overall aesthetic of your document, it’s crucial to master widow/orphan control in Microsoft Word. Preview the document (Step 1) and manually check for widows and orphans (Step 2) to maintain a visually appealing and cohesive layout.
Step 1: Previewing the Document
Ensuring Widow/Orphan control is key for a professional-looking document. Previewing it helps spot any issues before finalizing.
- Open the doc on your word processor.
- Go to the “View” tab, select “Print Layout” or “Page Layout”.
- Scroll through and note any widow or orphan lines needing adjustment.
Watch for:
- Paragraphs with last line on a different page (widow).
- Paragraphs with single line at top of a new page (orphan).
Make changes by rewording sentences or adjusting margins and spacing.
A Pro Tip: Print a physical copy and review with fresh eyes. This helps spot any overlooked widows/orphans more easily.
Step 2: Manually Checking for Widows and Orphans
- Step 2: Manually check for widows and orphans.
A guide to follow:
- Identify any widow lines, single lines of a paragraph at the top of a new page. These disrupt flow and readability.
- Search for orphan lines, single lines of a paragraph at the bottom of a page. Like widows, these create a disjointed reading experience.
- Make adjustments, by rephrasing sentences, adjusting spacing or adding content.
- Review your document to ensure all widows and orphans are addressed.
- Prioritize natural breaks in paragraphs, rather than only eliminating widows and orphans. This encourages readability without sacrificing flow.
Ever heard the term “widow” in publishing? In typography’s earlier days, movable type created isolated words or short lines at the top of a page. These were termed “widows,” noting their solitary nature. Over time, this practice moved from typography to textual refinement, with digital publishing tools.
It’s important to manually check for widows and orphans. This helps ensure professional formatting and enhances readability and visual appeal.
Troubleshooting Widow/Orphan Control Issues
To troubleshoot widow/orphan control issues in Microsoft Word, rely on common problems with widow/orphan control and solutions to resolve them. Ensure your paragraphs are visually appealing and avoid isolated lines at the beginning or end of a page. Find effective ways to tackle widow/orphan control challenges in your Word documents.
Common Problems with Widow/Orphan Control
Uneven paragraph breaks can be tricky in multi-column documents or when there are diverse text elements. Software tools may not always give comprehensive control options, making it hard to customize widow/orphan settings. Tables can cause disruption with uneven page breaks and paragraph transitions. Long, complex documents often struggle to maintain consistent widow/orphan control.
Font size adjustment, style changes, and inserting content into paragraphs can make these issues worse. Organizations must address each scenario to make sure their document is visually appealing and reader-friendly.
Anna’s story is an example. She was a professional document designer tasked with making an extensive report for a prestigious client. But she noticed inconsistencies in widow/orphan control on several pages. She adjusted the paragraph lengths until every word was perfect, and her client praised her attention to detail.
Managing widow/orphan control issues is key to having a professional document. Small tweaks can make a big difference in achieving seamless and captivating layouts. So remember, fixing widow/orphan control can be challenging – but it’s worth the effort!
Solutions to Widow/Orphan Control Issues
Tackle widow/orphan control issues by adjusting the document’s formatting. Prevent lines or words from appearing solo at the start or end of a paragraph. This ensures a well-structured layout for your readers.
To fix these issues, try these techniques:
- Increase line spacing
- Manually rephrase sentences or adjust line breaks
- Enable hyphenation in word processor settings
- Use the built-in styles and formatting options
Check the document’s aesthetics too, like font type, size, spacing and indentation. This creates a professional look.
Implement these solutions to make content flow without disruptions. The APA says this can enhance the visual appeal and readability of written documents. Widow/orphan control troubleshooting is no picnic, but the results are worth it!
Widow/Orphan Control in Microsoft Word
Microsoft Word’s Widow/Orphan Control stops lines and words from being left behind on different pages. It’s a very easy but essential feature. It stops widows (where the last line of a paragraph appears alone at the top of a page) and orphans (where the first line of a paragraph appears alone at the bottom of a page) from happening.
It also maintains consistency in the document’s look, making it easier for readers to follow. This is especially helpful for longer documents that need to be presented professionally. Even though this might seem minor, managing widows and orphans properly can make a big impact on readability and appearance.
With Widow/Orphan Control, paragraphs will move easily from one page to another, creating a great viewing experience. Here’s a fun fact: Microsoft Word 5.0 was the first version to have this feature in 1991! Since then, it’s become an important tool for writers and experts. It lets them keep consistent formatting and make sure readability is the best.
Frequently Asked Questions
 1. What is Widow/Orphan Control in Microsoft Word?
1. What is Widow/Orphan Control in Microsoft Word?
Widow/Orphan Control is a feature in Microsoft Word that helps maintain better visual formatting by preventing the occurrence of widows and orphans in paragraphs.
2. What are widows and orphans in the context of document formatting?
Widows are lines of text that appear alone at the top of a page or column, separated from the rest of the paragraph. Orphans are the last line(s) of a paragraph that appear alone at the bottom of a page or column.
3. How does Widow/Orphan Control work?
When Widow/Orphan Control is enabled, Word automatically adjusts the spacing and formatting of the paragraph to avoid widows and orphans. It will either push a part of the paragraph to the next page or column, or pull more lines onto the current page or column to ensure better visual continuity.
4. How do I enable Widow/Orphan Control in Microsoft Word?
To enable Widow/Orphan Control in Word, select the paragraph(s) you want to apply the control to. Then, go to the “Home” tab, click on the small arrow in the bottom right corner of the “Paragraph” section to open the Paragraph dialog box. In the Line and Page Breaks tab, check the box next to “Widow/Orphan Control.” Click “OK” to apply the changes.
5. Can Widow/Orphan Control be applied to the entire document?
Yes, you can apply Widow/Orphan Control to the entire document. To do this, press “Ctrl+A” to select all of the text, follow the steps mentioned in the previous answer and enable Widow/Orphan Control for the selected paragraphs.
6. Can I customize the settings for Widow/Orphan Control?
Unfortunately, there are no customizable settings available for Widow/Orphan Control in Microsoft Word. It is a feature that operates automatically based on the defined rules of avoiding widows and orphans.
















Leave a Reply