How to Use Paragraphs in Microsoft Word
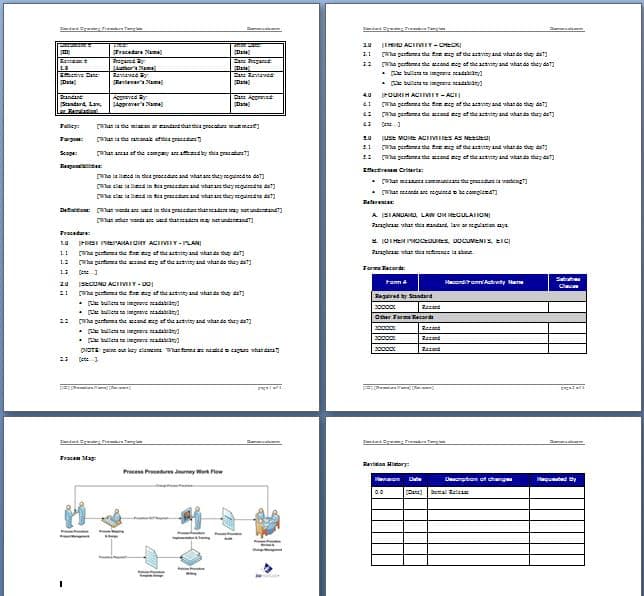
Paragraphs in MS Word are essential for organizing your writing. They provide a visual separation between different ideas – making it easier for readers to follow. How do you use them? Press Enter or Return on the keyboard. How to use paragraphs in Microsoft word.
Get Paragraphs in Microsoft Word
Press Enter or Return on the keyboard. This creates a new line and indents the text, indicating a new paragraph. By default, Word uses double-spaced formatting for paragraphs. But, you can adjust the settings to suit your needs.
Here’s a tip: You can change the alignment of your paragraphs! Left, right, center, or justify – Word has it all. Select the desired option from the toolbar or go to the Paragraph menu in the Home tab.
You can also control paragraph indentation. No indent (block style), first line indent, or hanging indent – it’s all there. All these options can be found in the Paragraph menu in Word.
Paragraphs = designated parking spots for thoughts!
Why are paragraphs important in Microsoft Word?
Paragraphs are essential to Microsoft Word for structuring and organizing documents. They break up big chunks of text, making it easier to read. Moreover, paragraphs differentiate between different topics, which helps readers understand the content better.
With paragraphs in Microsoft Word, you can craft document templates that are visually pleasing and easy to comprehend. When one idea ends and another begins, a new paragraph marks the transition. This boosts the document’s flow and comprehension.
Also, paragraphs make formatting simpler. You can add space between paragraphs to add visual appeal. And, you can also use various formatting styles, such as indentation or alignment, to give your document a professional look.
To make the best use of paragraphs in Microsoft Word, here are some tips:
- Keep paragraphs short and clear.
- Use headings and subheadings.
- Make use of bullet points or numbered lists.
- Proofread for consistency.
Creating a new paragraph in Microsoft Word is like opening a new chapter in the never-ending novel of formatting challenges.
How to create a new paragraph
Creating paragraphs in Microsoft Word is a cinch! Just do this:
- Put the cursor at the end of the last paragraph or where you want it to start.
- Press the “Enter” key. Presto! You made a new paragraph.
- You can also use the “Ctrl+Enter” shortcut to make a new page.
- If you need several paragraphs, just hit “Enter” multiple times.
Surprise! You can even customize the spacing between paragraphs. In the “Home” tab, click on the “Paragraph” dialog box launcher to adjust the space before and after each paragraph.
Story time: I was working on a research paper and needed footnotes. I created individual paragraphs for each footnote and used Word’s referencing tools. Making and managing paragraphs was a breeze!
So there you have it – formatting paragraphs in Word is easy and customizable. Time to get writing!
How to format paragraphs
Formatting paragraphs in Microsoft Word is essential for creating professional and polished documents. It makes text easier to read and understand. To format a paragraph in Microsoft Word, here are the steps:
- Select the paragraph or paragraphs you want to format.
- Go to the “Home” tab in the toolbar.
- Customize the appearance of your paragraphs with alignment, indentation, line spacing, and bullet points.
Also adjust the spacing before and after paragraphs to create visual separation. Through these formatting tools, make documents more visually appealing and engaging.
In earlier versions of Microsoft Word, formatting paragraphs was tedious and required manual adjustments. But technology and user-friendly interfaces have made it much simpler and efficient.
Headings are great for organizing documents, so they’re not chaotic. It’s like punctuating a paragraph, making it easier to read and understand.
How to organize paragraphs using headings
Organizing paragraphs with headings in Microsoft Word makes for an enjoyable and professional reading experience.
5-Step Guide for Organizing Paragraphs with Headings:
- Utilize the heading feature in Microsoft Word.
- Apply the same style to all relevant paragraphs within a section.
- Make headings descriptive – avoid generic titles.
- Create hierarchy with subheadings.
- Enable navigation with the Navigation Pane.
Additionally, here are other tips to consider:
- Incorporate bulleted/numbered lists within paragraphs.
- Use bold/italic formatting sparingly.
- Play with font sizes & colors for headings.
- Create a Table of Contents.
How to manage paragraph breaks
Want to manage paragraph breaks in Microsoft Word like a pro? Follow these tips:
- Press the “Enter” key for a new paragraph.
- Go to the “Paragraph” tab and adjust spacing settings to avoid extra spaces.
- Fancy up the look with indentation by adjusting the left or right margin with the ruler.
- Click on an indented paragraph and press “Backspace” or “Delete” to remove it.
- Use the “Ctrl + up/down arrow” shortcut to quickly move between paragraphs.
- Press “Shift + Enter” when you want a line break without a new paragraph.
Choose an alignment – left-aligned, right-aligned, centered, or justified – for enhanced readability.
Once, I helped an academic fix their paragraph break issue. It wouldn’t go away no matter what we tried. After researching Word features and online forums, we realized it was due to a custom template conflict. We resolved the issue by reverting to default settings.
To complete your paragraph like a boss, wrap it up like a burrito. No word guacamole spilling out; nobody likes a messy conclusion.
Paragraphs in Microsoft Word
To wrap things up on paragraphs in Microsoft Word, they are key to make a splendid document. Organizing your ideas into paragraphs can help with readability and clarity when conveying ideas.
Logically progress your ideas from one paragraph to the next. Each one should be focused on a single topic or argument. This way you can keep readers engaged and prevent confusion.
Mix up sentence length and structure in each paragraph. Incorporate different sentence types such as simple, compound, and complex. Longer and shorter sentences can create a rhythm that captures readers’ attention.
Moreover, use transitional words or phrases in paragraphs. Examples include: “in addition,” “for instance,” “similarly,” or “therefore.” This can help guide readers through your ideas.
Also, utilize formatting options from Microsoft Word. Line spacing, indentation, and alignment can make your document aesthetically pleasing.
Frequently Asked Questions
 FAQs:
FAQs:
Q1: How do I create a new paragraph in Microsoft Word?
A1: To create a new paragraph in Microsoft Word, simply press the Enter/Return key on your keyboard. This will start a new line and automatically create a new paragraph.
Q2: How do I indent a paragraph in Microsoft Word?
A2: To indent a paragraph in Microsoft Word, you can use the Increase Indent and Decrease Indent buttons on the Home tab. Alternatively, you can use the keyboard shortcut Ctrl + M to increase indent and Ctrl + Shift + M to decrease indent.
Q3: Can I adjust the spacing between paragraphs in Microsoft Word?
A3: Yes, you can adjust the spacing between paragraphs in Microsoft Word. Go to the Page Layout tab, click on the Paragraph Dialog Box Launcher, and under the Indents and Spacing tab, you can set the spacing before and after paragraphs.
Q4: Is it possible to align paragraphs in Microsoft Word?
A4: Absolutely! Microsoft Word provides several options to align paragraphs. You can choose from left alignment, right alignment, center alignment, or justify alignment. These options can be found in the Paragraph section of the Home tab.
Q5: How can I quickly delete a paragraph in Microsoft Word?
A5: To delete a paragraph in Microsoft Word, simply place your cursor anywhere within the paragraph and press the Backspace or Delete key on your keyboard. This will remove the entire paragraph.
Q6: Can I apply specific formatting to a paragraph in Microsoft Word?
A6: Yes, you can apply various formatting options to a paragraph in Microsoft Word. This includes changing the font, font size, font color, bold or italicizing text, adding bullets or numbering, and more. These options are available in the Font and Paragraph sections of the Home tab.
















Leave a Reply