How to Create a Word Document that will Autofill Information?
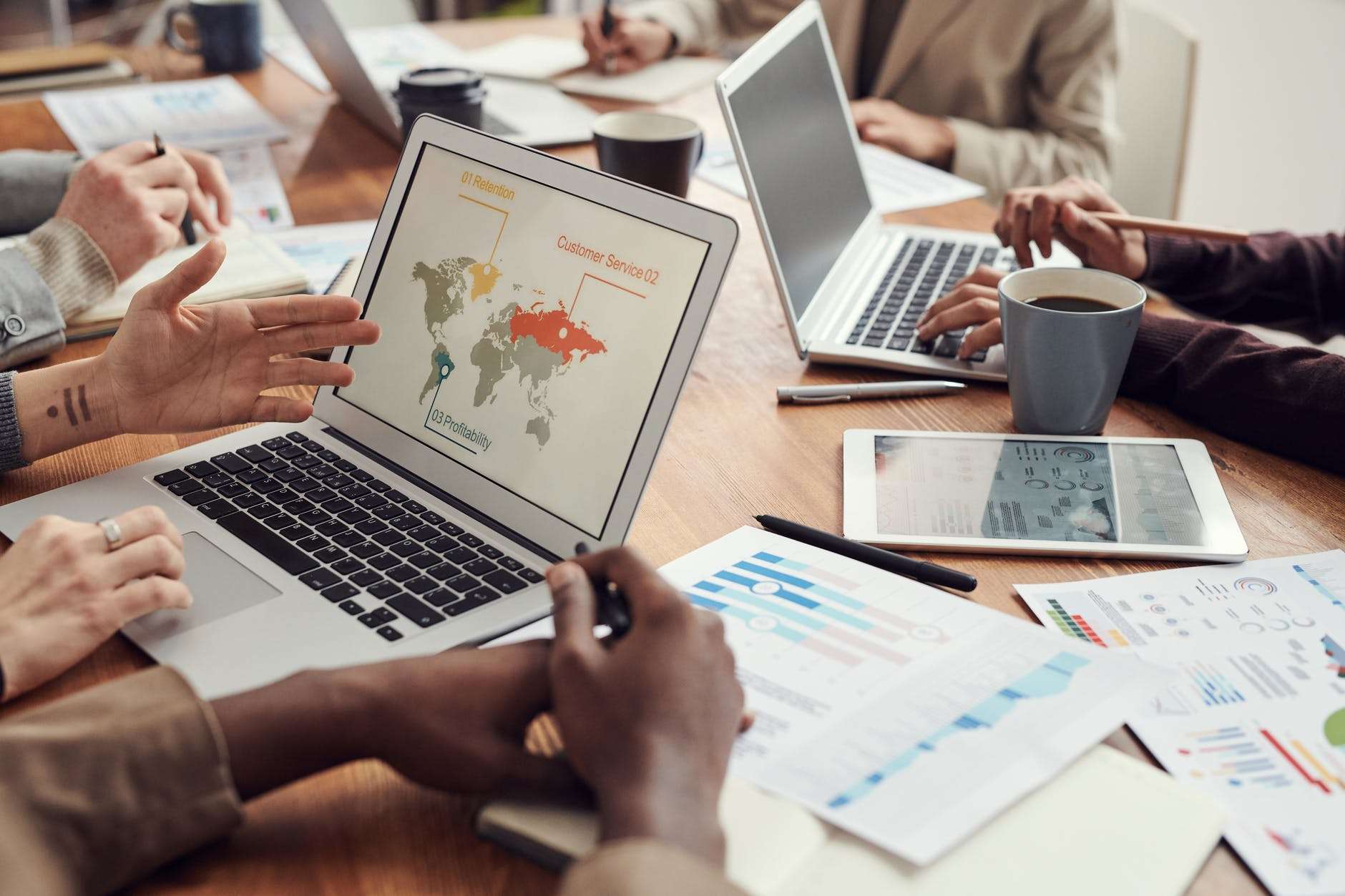
Wondering how to create a Word document that autofills? You’re in luck! MS-Word has some powerful tools that can help. Let’s explore different techniques for effortless data entry. How to create a word document that will autofill information.
Preparing Word Document that will Autofill Information
One way is using templates. Pre-design them with placeholders for specific info. This saves time and ensures accuracy across multiple documents. Form controls like text boxes or drop-down menus also work. Customize them with properties like default values or formats. For advanced users, macros do the job too. Scripts or recorded actions automate repetitive tasks. Streamline your document creation process!
Legal pros have seen great benefits from this automated approach. Contracts and agreements often need repetitive info – like names or addresses. Autofill eliminates manual entry errors and reduces workload. Autofill in Word: A dream come true? Or copy-pasting torture?
Understanding Autofill in Word
Autofill in MS-Word makes populating your documents a breeze! Let’s see how it works with an example. We’ll create a table to track the sales of different products. Use and tags to set it up. In the first column, list the product names.
The second column should contain the corresponding sales figures. You can add more columns as needed.Autofill not only saves time, but also guarantees accuracy. With a few clicks or taps, you can fill an entire row or column with similar data. Microsoft Word has been around since 1983.
It has been helping users streamline their document creation process for over three decades!Now you understand Autofill in Word and its advantages. Ready to turn your document into a powerful information-gathering machine? Go ahead and give it a try!
“Step 1: Creating a Form TemplateCreating a form template in Word allows you to auto-fill information with ease. Here’s a step-by-step guide:
- Open Microsoft Word and click “File” in the top left corner.
- Select “New” from the dropdown menu. Then choose “Blank Document”.
- Click the “Insert” tab at the top of the toolbar.
- Select “Table” and pick the number of columns and rows for the template.
- Customize the form template by adding labels and placeholders for different fields.
You can further improve your form template by including dropdown menus, checkbox options, and formatting like bold or italic fonts.Now, let’s learn about setting up document properties. This is where you can make your Word document autofill!
Step 2: Setting up Document Properties Maximize the potential of your Word documents! Set up document properties for added professionalism and accessibility. Here’s a step-by-step guide: Don’t forget to take advantage of other features Word offers for managing document properties, such as custom fields or built-in templates. Default values are like the unsolicited advice of the digital world – but you can take control of your Word documents now by setting up proper document properties!
Step 3: Inputting Default Values. Click the “Insert” tab at the top of your document, then select “Form Field” from the drop-down menu. Choose the type of field you need, such as text or a drop-down list. Right-click on the field and select “Properties”. In the properties window, enter your desired default value. Click OK to save. Also, you can customize other properties like setting max character limits or enabling a calculation feature.
Now you know how to input default values in a Word document! It’s a great tool for creating templates and forms, saving time and preventing errors. Default values have been part of Word since early versions; they help users streamline document creation and fill in common info quickly.
Step 4: Testing and Finalizing
- Step 4 of creating an autofill Word document is Testing and Finalizing.
- First, fill in the required information.
- Then, check the autofill feature and make sure all fields populate accurately.
- Additionally, verify the formatting and layout.
- Next, review for errors and inconsistencies.
- After that, seek feedback from others and make necessary adjustments.
- Lastly, remember that testing and finalizing is essential for accuracy.
A story to illustrate this point:A marketing pro once made a client report autofill Word document. Testing showed a glitch where certain fields weren’t populating correctly due to incorrect formulas. By fixing the formulas and retesting, they produced a flawless document.
This highlights the importance of thoroughness in the testing process. Exploring ways to make Word documents autofill has shown that it can speed up tasks and boost productivity. This feature saves time by filling certain fields with pre-set info.
Implementing it can help individuals focus on content, instead of data entry.On top of this, autofill Word docs reduce the risk of errors. Manual inputting increases mistakes, which can have negative impacts. By avoiding this, accuracy and integrity are maintained.
Creating an autofill document also promotes consistency across multiple files. With a template in place, users can keep a standard format while adding new information when needed. This boosts professionalism and makes collaboration between team members easier, as shared files can be accessed and updated.
Frequently Asked Questions
 1. How do I create a Word document that will autofill information?
1. How do I create a Word document that will autofill information?
Answer: To create a Word document that autofills information, you can use the “Mail Merge” feature. First, set up a data source with the information you want to autofill. Then, open a new document and go to the ‘Mailings’ tab. Click on ‘Start Mail Merge’ and choose the type of document you want to create. Follow the prompts to select the data source and insert fields where you want the information to appear. Finally, complete the merge to generate the document with autofilled information.
2. What types of data can I autofill in a Word document?
Answer: With Word’s autofill feature, you can insert various types of data such as names, addresses, dates, or any other information stored in your data source. You can also include images or other elements that may vary for each document, making it highly customizable for your needs.
3. Can I autofill data from an Excel spreadsheet into a Word document?
Answer: Yes, you can autofill data from an Excel spreadsheet into a Word document. Simply create a data source in Excel and save it. In Word, go to the ‘Mailings’ tab and choose ‘Select Recipients’ to browse for your Excel file. Once you select it, you can insert the desired fields into your document and complete the merge to autofill the information.
4. How can I customize the layout and design of my autofilled Word document?
Answer: Word provides various options to customize the layout and design of your autofilled document. After inserting the fields using the ‘Insert Merge Field’ button, you can format the text, add images, apply styles, and adjust the layout just like you would with any regular Word document. This allows you to create professional-looking documents tailored to your preferences.
5. Is it possible to preview the autofilled Word documents before generating them?
Answer: Yes, Word allows you to preview the autofilled documents before generating them. Once you have inserted the merge fields, go to the ‘Mailings’ tab and click on ‘Preview Results.’ This will display a preview of how each document will look with the autofilled information. You can navigate through the records to ensure everything appears as intended.
6. Can I save the autofilled Word documents individually?
Answer: Yes, you can save the autofilled Word documents individually. After completing the merge process, go to the ‘Finish’ group under the ‘Mailings’ tab and click on ‘Edit Individual Documents.’ Select the option to create a new document, and Word will save each merged document as a separate file, allowing you to manage them individually.
| Step | Action |
|---|---|
| 1 | Click the “File” tab at the top left. |
| 2 | Select “Properties” from the dropdown menu. |
| 3 | Fill in details like title, author, subject, and keywords. Providing accurate info makes it easier for others to find your doc. |
















Leave a Reply