How to Use MS-Word for Business
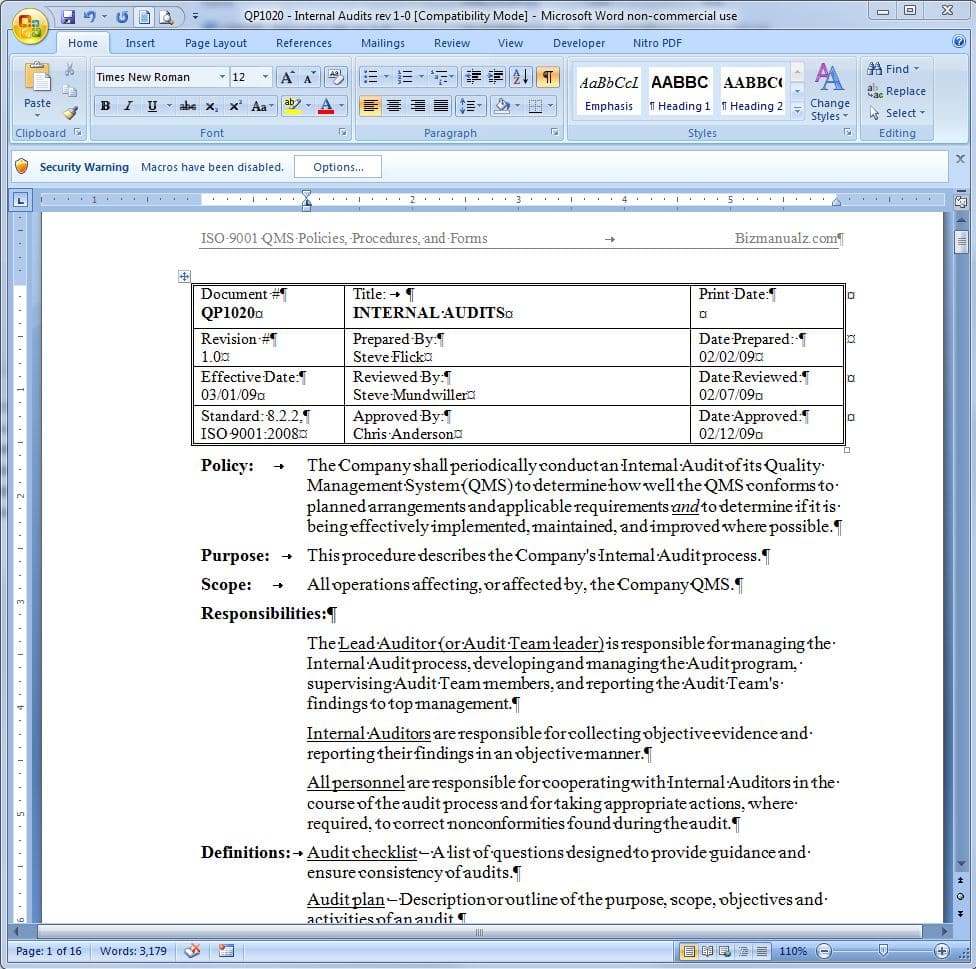
MS-Word is essential for any business. It has features that make productivity and streamlining processes easier. Plus, it offers various tools for creating professional documents, editing, proofreading, and inserting images, tables, and charts. How to use MS-Word for business.
Get Use MS-Word for Business
Real-time editing lets multiple team members work on one document. This means no more lengthy emails or version control issues. With MS-Word, you can also use mail-merging and macros to automate repetitive tasks. This is great for managing large amounts of data or generating personalized documents like invoices or marketing materials.
To get the most out of MS-Word, stay up to date with the latest features and shortcuts. Explore online resources or take training sessions to maximize the tool’s potential. Join the revolution! Say goodbye to manual formatting and start creating documents in record time with Microsoft Word. For those who’ve used typewriters all their lives, MS-Word is like going from a horse to a Ferrari.
Getting Started with MS-Word
To optimize your business workflow with MS-Word, dive into the section of getting started. Discover the solutions for setting up MS-Word for efficient business use and effortlessly navigate the user-friendly interface. Setting up and navigating are the keys to kickstart your productivity in the world of MS-Word for business purposes.
Setting up MS-Word for Business Use
- Customize templates by aligning them with your company branding. Add a professional touch with logos, fonts, and color schemes.
- Master the Styles feature to create document consistency. Customize headers, footers, and more for future use.
- Utilize Word’s collaboration tools for effective teamwork. Use real-time editing, commenting, and track changes features.
- Explore mail merge and document protection to optimize document management.
- Regularly update MS-Word for the latest features and security patches. Updating ensures smooth functioning and protects against vulnerabilities.
So, get ready to conquer your writer’s block with MS-Word!
Navigating the MS-Word Interface
- Navigating MS-Word is essential for efficient document editing, creation, and formatting. Familiarize yourself with its features and functions to optimize your workflow.
- The Ribbon: It’s at the top of the screen. It contains tabs like Home, Insert, Page Layout, etc. Each tab holds commands related to formatting, styling, and incorporating elements into your document.
- Quick Access Toolbar: Above or below the Ribbon. Customize it with tools that meet your needs best!
- Document Workspace: The main area of MS-Word. Displays your text and can be modified.
- Status Bar: At the bottom of the program window. Displays information like page number, word count, language selection, etc.
- Navigation Pane: Accessible via the View tab. Allows easy navigation through your document using headings or search. Move through lengthy documents with ease!
Story Time: A colleague once had difficulty navigating MS-Word. They felt overwhelmed by its features. Online tutorials and video guides helped them become proficient in maneuvering through the interface. Remember, practice makes perfect.
You’re now equipped to explore MS-Word’s capabilities and personalize your experience within this powerful word processing tool! With its formatting options, you can make your document look so professional that even your typos will appear intentional.
Formatting Documents for Professional Use
To create professional-looking documents using MS-Word, mastering the art of formatting is essential. Ensure a polished finish by applying styles and formatting options. Boost visual appeal and data presentation by seamlessly inserting tables, charts, and graphs.
Applying Styles and Formatting Options
Navigating the world of professional document formatting is essential to make or break the overall impression of your work. Here’s a guide to help you ace this process:
- Choose the Right Font: Think about the tone and purpose of your document. Popular fonts include Arial, Times New Roman, or Calibri for a classic look. Consistency in font style equals readability and a polished appearance.
- Utilize Formatting Options: Emphasize titles, subheadings, and highlighted information with bold or italics. But, don’t go overboard and keep it consistent throughout.
- Color Coding Techniques: Differentiate sections or categories with shades from the same color family. This will separate content without overwhelming readers.
- Relevant Images: Include images related to the text, to help comprehension and make it more engaging.
Suggested Practices:
- Consistent Fonts: Stick to font type, size, and spacing. This builds credibility and ensures a smooth reading experience.
- Keep it Simple: Avoid cluttering your document with excessive styles or formatting options.
- Proofread: Check for errors or inconsistencies. A polished and error-free document reflects professionalism and attention to detail.
These tips will help you use styles and formatting options effectively. Professional presentation is beyond mere aesthetics; it showcases your commitment to excellence.
Inserting Tables, Charts, and Graphs
To prepare a report on quarterly sales performance, you can include a table with columns such as Date, Sales Amount, and Growth Percentage. Here is an example of how the table can be presented:
| Date | Sales Amount | Growth Percentage |
|---|---|---|
| January 2021 | $100,000 | 10% |
| February 2021 | $120,000 | 15% |
| March 2021 | $150,000 | 25% |
In addition to tables, charts and graphs can also be used to visually represent data. For example, you can use a pie chart to show the market share of different companies in a certain industry. The use of contrasting colors and appropriate labeling can enhance readability and make the visuals more appealing.
To maintain a professional level in your document, it is important to strategically place the tables, charts, and graphs so that they support and enhance the content without distracting the reader. By following these guidelines, you can make your documents more eye-catching and effective in conveying information.
Collaborating and Sharing Documents using MS-Word
To collaborate and share documents using MS-Word, use Track Changes and Comments and Share and Review documents with team members. Track Changes and Comments allow for easy editing and feedback, while sharing and reviewing documents facilitates seamless teamwork and communication.
Track Changes and Comments
Take advantage of MS-Word’s collaborative features today! ‘Track Changes and Comments’ is an excellent way to enhance communication, ensure accountability and improve productivity. It’s a great tool for tracking changes and comments in documents. This feature makes collaboration seamless and keeps everyone on the same page.
Plus, ‘Track Changes’ lets you easily identify modifications by different users over time. Comments provide a platform to share thoughts, suggest improvements or point out errors without altering the content. To get the most from ‘Track Changes and Comments’, review them regularly. Acknowledging each contribution, regardless of its nature, keeps teamwork thriving and results in better documents.
Start leveraging ‘Track Changes and Comments’ in MS Word now! Don’t miss out on this opportunity to boost your team’s collaboration and productivity.
Sharing and Reviewing Documents with Team Members
Sharing and reviewing documents with team members is a must for successful project collaboration. Here are some tips to keep in mind:
| Create a shared folder | Assign roles | Enable real-time collaboration | Utilize track changes | Establish a review process | Encourage communication |
|---|---|---|---|---|---|
| Everyone should have easy access to the latest version. This avoids duplicating efforts. | Make sure everyone knows what they’re responsible for. This streamlines the process. | Use tools like MS-Word to edit and comment simultaneously. This makes it easier to get feedback and make changes. | Keep track of all edits with this feature. It helps review changes and accept or reject them. | Put deadlines in place for feedback. This stops delays. | Allow team members to provide constructive criticism. This boosts document quality and team morale. |
For extra collaboration, consider adding formatting guidelines and referencing sources. Also, use comment threads to organize discussion and prevent confusion. Additionally, use version control and provide clear instructions to reviewers.
By following these steps, you’ll boost your team’s collaboration and streamline the process of sharing and reviewing documents. Plus, the end result will be of much higher quality!
Automating Tasks with MS-Word for Business Efficiency
To streamline your business processes and enhance efficiency, dive into the section on automating tasks with MS-Word. Discover the power of creating and using templates, as well as leveraging mail merge for bulk document creation. These solutions will revolutionize your workflow and save you valuable time and effort.
Creating and Using Templates
Creating and using templates can boost business efficiency. MS-Word templates let you make standardized documents that can be changed for different purposes, saving time and work.
- Set the Layout: Begin by designing the template’s layout and formatting. Utilize headings, subheadings, and styles to organize the content.
- Placeholder Include generic text or phrases to act as placeholders for information that varies in each document. This preserves uniformity while allowing fast customization.
- Customize: Replace the placeholder text with details related to each document. Edit and format as needed to comply with personal needs, creating a polished final product.
- Save and Reuse: Save the modified template as a new file for later use. Then, create similar documents by opening the template and making changes.
To maximize efficiency:
- Utilize Styles: Consistently apply predefined styles to simplify formatting.
- Include Visual Elements: Insert logos, images, or branding elements for a professional touch.
- Use Macros: Automate repetitive tasks by recording macros for actions like inserting text or formatting.
- Share Templates: Give templates to team members for uniform documentation processes.
By following these steps and utilizing useful strategies, businesses can use the power of MS-Word templates to streamline workflows, save time, and boost productivity. Plus, mail merge – because manually typing out hundreds of documents is a great way to kill your keyboard and your sanity.
Using Mail Merge for Bulk Document Creation
Efficiency is key in the busy world of business. Mail Merge for bulk document creation in MS-Word is an amazing tool. It helps you to make multiple documents like labels or letters, using data from a spreadsheet or database. Here’s a 4-step guide to using Mail Merge:
- Step 1: Prepare your data. Arrange the necessary info in a spreadsheet or database, like names, addresses, etc.
- Step 2: Create the main document. In MS-Word, make a new document. Design it with placeholders for the merge fields.
- Step 3: Connect to your data source. Go to the ‘Mailings’ tab and click ‘Start Mail Merge’. Select your document type and pick the data source.
- Step 4: Insert merge fields. Put the cursor where you want each piece of info. Click ‘Insert Merge Field’ and choose the right field from the data source.
Mail Merge also allows you to customize each document. You can add conditional fields or personalized greetings. To merge, MS-Word will combine the template with the data to make individual documents.
Sarah, a small business owner, used Mail Merge to send out custom invoices. She saved hours of work by merging her clients’ contact info with a pre-designed invoice template. This improved her business operations and gave her more time to focus on growth.
Using MS-Word correctly in business is essential. Otherwise, you could accidentally send your boss a document called ‘Confidential Secrets: My Strong Opinions About Co-workers’.
Tips and Tricks for using MS-Word in a Business Context

Edit in Microsoft Word
To achieve efficient document editing in a business context, utilize keyboard shortcuts for faster navigation and editing. Additionally, integrate MS-Word with other essential business tools for seamless workflow. This section explores these two powerful strategies, highlighting the benefits of each approach.
Keyboard Shortcuts for Faster Document Editing
Keyboard shortcuts can supercharge your efficiency when it comes to editing MS-Word documents. Here’s a 5-step guide:
- Hit Ctrl + S to save docs quickly. No need for menu hunting!
- Ctrl + Z undoes your last action. Life-saver when you make a mistake!
- Ctrl + F finds words and phrases in your doc. No more scrolling!
- Select all text with Ctrl + A. Highlighted in a jiffy!
- Copy/paste with Ctrl + C and Ctrl + V. Skip the right-clicking.
Mastering these shortcuts may take some practice. But once you get the hang of it, you’ll be editing documents faster than lightning! Plus, try other keyboard shortcuts like Ctrl + B for bold, Ctrl + U for underline, and Ctrl + I for italic. These will help you edit faster and better. By mastering keyboard shortcuts, you’ll decrease the time spent on document editing and boost your overall productivity.
Pro Tip: Keep a cheat sheet of MS-Word keyboard shortcuts near your workspace. Refer to it often and you’ll become a pro at performing tasks quickly and smoothly.
Integrating MS-Word with other business tools? Consider it done. Word docs and spreadsheets have been the Brangelina of the corporate world way before Brangelina ever existed.
Integrating MS-Word with Other Business Tools
Let’s show this integration with an example! Here’s a table demonstrating how MS-Word can be connected to other business tools:
| Business Tool | Description | Integration Benefits |
|---|---|---|
| Project Management Software | Plans, organizes, and tracks projects. | Automatically syncs project timelines and tasks with MS-Word documents. |
| Customer Relationship Management Systems | Manages customer interactions. | Allows customization of customer communication templates with MS-Word. |
| Collaboration Platforms | Shares and edits documents in real time. | Connects directly to MS-Word for easy collaboration without manual merging or version control. |
We should also note that integrating MS-Word with other tools gives access to features such as mail merge, macro automation, and export/import capabilities. When integrating MS-Word with other business tools, make sure the versions are compatible. Also, use APIs or connectors provided by the respective tools for smooth data transfer.
Integrating MS-Word with other business tools will make companies more efficient and productive. It can also help with project updates, customer communications, and more. By taking advantage of these integrations, businesses can work smarter!
Conclusion: MS-Word is the hero of the business world, saving it from messy documents and chaotic formatting.
Use MS-Word for Business
We have explored MS-Word and its potential to help businesses. Let’s now reflect on the key takeaways. MS-Word offers a variety of features that can help businesses. It has document formatting, collaboration options, automation and customization tools.
We must also delve into its lesser-known aspects to increase proficiency. These include advanced formatting, templates, macros and mail merge functions. It is worth appreciating MS-Word’s history. Microsoft created it in 1983 and it has kept up with changing demands.
MS-Word is more than a word processing tool. It can help organizations unlock productivity and collaborate. So, let’s explore MS-Word’s offerings to empower your business!
Frequently Asked Questions
 1. How do I create a new document in MS-Word for business purposes?
1. How do I create a new document in MS-Word for business purposes?
Answer: To create a new document, open MS-Word and click on “File” in the top left corner. Then, select “New” and choose “Blank Document” to start a new file.
2. Can I add a table of contents to my business document in MS-Word?
Answer: Yes, you can add a table of contents in MS-Word. After finishing your document, place the cursor where you want to add the table of contents. Go to the “References” tab and click on “Table of Contents.” Choose the desired style and MS-Word will generate the table of contents based on the headings in your document.
3. How can I track changes in a business document using MS-Word?
Answer: To track changes, click on the “Review” tab and check the box next to “Track Changes.” Any edits or additions made to the document will be highlighted. You can also enable the option to show comments and review changes made by others.
4. Is it possible to collaborate on a business document in MS-Word?
Answer: Yes, MS-Word offers collaboration features. You can save your document to a shared location, such as a OneDrive or SharePoint, and invite others to collaborate. Simply click on “Share” in the top right corner and enter the email addresses of the collaborators. They will be able to edit the document simultaneously.
5. How do I add page numbers to my business document in MS-Word?
Answer: To add page numbers, go to the “Insert” tab and click on “Page Number.” Choose the desired style and position for the page numbers. MS-Word will automatically number your pages accordingly.
6. Can I protect my business document with a password in MS-Word?
Answer: Yes, you can protect your document with a password. Click on “File,” then select “Protect Document” and choose “Encrypt with Password.” Enter your desired password and confirm it. From that point forward, anyone trying to open the document will need to enter the password.

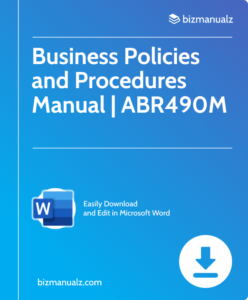














Leave a Reply