How to Use Footnotes in Microsoft Word
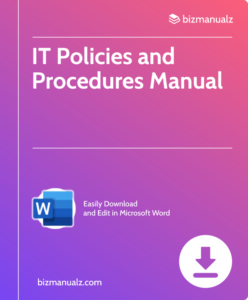
Microsoft Word is a vast world with many features. Here, we’ll explore the power of footnotes. Footnotes can add depth and credibility to documents. They’re small, superscript numbers that contain extra information. With a few clicks, you can use footnotes in Word. They can be used for academic papers and stories. How to Use Footnotes in Microsoft Word.
What are footnotes?
Footnotes are a great tool in Microsoft Word. They let writers add extra info or citations without disrupting the flow of the main text. Superscript numbers at the end of a sentence let readers find the relevant note at the bottom of the page.
This feature is popular in academic works, research papers, and legal documents – to cite sources, explain concepts, or expand on ideas.
Using footnotes wisely can improve the clarity and credibility of your document.
- Be sure to stay consistent with your formatting style throughout. Ensure each footnote is numbered and readable.
- When citing in footnotes, use the right style guide for your field or institution. Following guidelines will add credibility to your work.
Balance is key when using footnotes. While they’re great for conveying extra context, don’t let them overshadow the main text. Include footnotes only if they add real value or clarification.
To make footnotes more attractive:
- Use hyperlinks instead of numbers. Clickable numbers will go directly to relevant footnotes at the bottom.
- Incorporate visuals: Graphs, charts, and images can help explain complex data or concepts.
- Use concise language: Keep each footnote succinct and informative. Avoid unnecessary jargon or wordiness.
You can customize footnotes in Word – changing their appearance & placement. So, make them unique and enhance your writing. By following these tips alongside regular footnote conventions in Microsoft Word, you can maximize their potential in your writing. Remember, using footnotes adds credibility and professionalism, plus makes reading easier for the audience.
Let’s learn more about footnotes. They’re like tiny prisoners of information, locked away at the bottom of the page. With the right formatting, they can escape and be seen.
Why use footnotes in Microsoft Word?
Footnotes in Microsoft Word are essential. They can add info or references to an academic paper, professional report, or even a novel.
Footnotes have many uses. Cite sources, explain, acknowledge contributors, and give extra info without breaking up the main text. They save space in a neat and organized way. Writers can keep the narrative going with context or evidence.
Unlike endnotes, footnotes appear at the bottom of each page they are referenced. This is for ease of access. Plus, footnotes help cross-referencing.
Footnotes have been part of scholarly writing for centuries. Before computers, they were handwritten. Now, they are an integral part of research papers and publications. They support arguments and improve readability.
Liven up your document with footnotes in Microsoft Word.
How to insert footnotes in Microsoft Word
Need to add footnotes to your Microsoft Word document? Don’t worry, we’ve got you covered! Here’s a quick guide to help you out.
- Step 1: Open your document in Microsoft Word.
- Step 2: Go to the point where you want to insert the footnote.
- Step 3: Click on the “References” tab in the menu bar.
- Then press the “Insert Footnote” button.
- A small superscript number will appear in your text to indicate where the footnote is placed.
Step 4: Type your footnote text at the bottom of the page.
- Be sure to keep each footnote separate.
- Your footnotes will adjust automatically as you edit and rearrange your document.
Remember, footnotes are great for providing extra information, explanations, or citations. They give readers access to supplementary material without disrupting the flow of your writing.
Using footnotes effectively can help you support your arguments. So, take advantage of them when you’re working in Microsoft Word! Start inserting footnotes into your documents now. You won’t regret it!
But beware, customizing footnote settings may bring the grammar police from the depths of Word’s darkest corners.
How to customize footnote settings
Fancy up your footnotes with Microsoft Word’s customization options! Here’s how:
- Go to the “References” tab.
- Click the small arrow in the “Footnotes” section.
- In the Footnote and Endnote dialog box, change numbering format, starting number, and location.
- Customize the footnote separator line.
- For quick changes, use the “Manage Footnotes” feature.
Now your footnotes have a professional look that fits your document style. No more foot fetish needed!
How to navigate and manage footnotes
Say goodbye to pesky footnotes! They’re like the appendix of writing, but less likely to burst. To manage them easily in Microsoft Word, just follow these steps:
- Click the ‘References’ tab in the top of your doc.
- Select ‘Insert Footnote’ or ‘Insert Endnote’.
- A number will appear at the insertion point.
- Press ‘Ctrl’ + ‘Alt’ + ‘Shift’ + ‘Semicolon’ to jump between footnotes.
- Right-click a note to delete, convert, or modify formatting.
Plus, Microsoft Word has great tools for managing footnotes. You can customize their numbering or change their font size & style for better readability and organization.
Did you know? Footnotes have been around since the word processing days. Scholars used them to cite sources accurately. Now, with digital word processors like Microsoft Word, managing footnotes is more accessible than ever.
So go ahead and use the power of footnotes in Microsoft Word. With these tips, navigating & managing them will be a breeze!
Footnotes in Microsoft Word
Say goodbye to confusion and say hello to efficiency! Navigate footnotes in Microsoft Word with ease. Make your references clear and organized to enhance the credibility of your written work.
Customize the appearance of your footnotes to match the document’s style and format. This will add visual appeal and a cohesive reading experience. Throughout history, footnotes have been vital for providing context and citations. From literature to research papers, they’ve stood the test of time.
Frequently Asked Questions
 FAQs – How to Use Footnotes in Microsoft Word
FAQs – How to Use Footnotes in Microsoft Word
Q: What are footnotes?
A: Footnotes are small notes or references placed at the bottom of a page to provide additional information or citations related to the content in the main text.
Q: How do I insert footnotes in Microsoft Word?
A: To insert footnotes in Microsoft Word, go to the ‘References’ tab, click on ‘Insert Footnote’, and a numbered superscript will be added at the cursor’s location. The corresponding footnote entry will appear at the bottom of the page.
Q: Can I customize the formatting of footnotes in Microsoft Word?
A: Yes, you can customize the formatting of footnotes in Microsoft Word. Right-click on a footnote number, click on ‘Footnote Reference’, and choose ‘Footnote and Endnote’ to access various formatting options.
Q: How do I jump back and forth between footnotes and the main text in Microsoft Word?
A: To jump back and forth between footnotes and the main text in Microsoft Word, use the keyboard shortcut ‘Ctrl + Alt + Arrow’ keys (Left or Right). This allows you to quickly navigate between footnotes and the main document.
Q: Can I convert footnotes to endnotes in Microsoft Word?
A: Yes, you can convert footnotes to endnotes in Microsoft Word. Go to the ‘References’ tab, click on ‘Convert’, and choose ‘Footnote to Endnote’ from the dropdown menu.
Q: How can I delete footnotes in Microsoft Word?
A: To delete a footnote in Microsoft Word, simply select the footnote’s reference number within the main text, right-click, and choose ‘Cut’. The corresponding footnote entry at the bottom of the page will also be removed.
















Leave a Reply