How to Create a Dynamic Fillable Form in Word
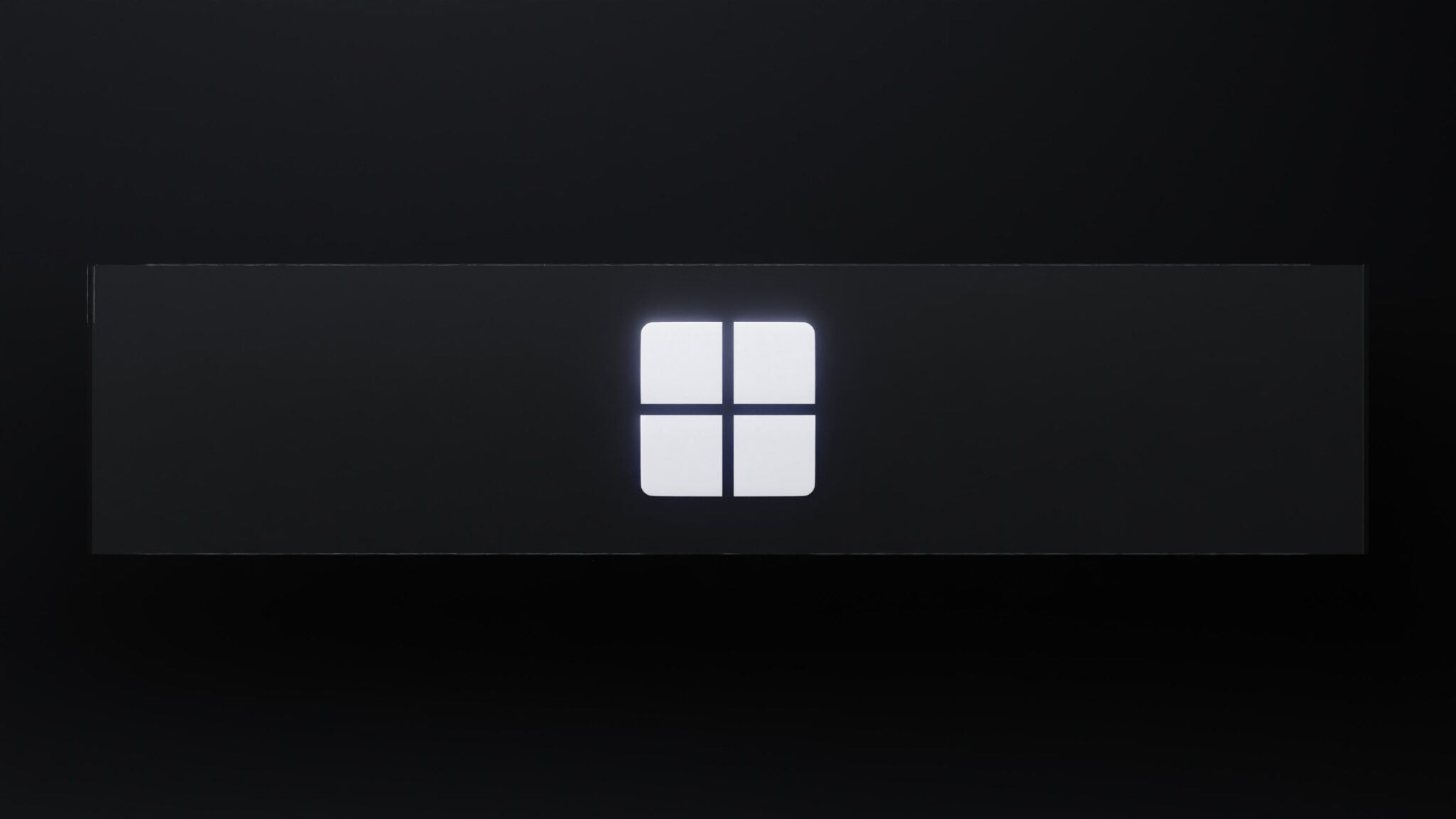
Dynamic fillable forms in Word offer a versatile tool for users to create interactive, customizable documents. Data collection, input validation and automation are some of the features these forms provide. How to Create a Dynamic Fillable Form in Word.
Get Dynamic Fillable Form in Word
Checkboxes, drop-down menus & text fields can be included, with options to create feedback forms, surveys & job applications. Discover the myriad of features & functionalities that enhance form interactivity & usability. Add form controls, like radio buttons, for exclusive selections.
Combine them with form fields like text boxes or date pickers for smooth data entry. Use conditional formatting to guide respondents through the form. Protect parts of the form while still allowing editing in designated areas. Plus, integrating formulas within the fields allows calculations without leaving the document.
So why not revolutionize your data collection process while maintaining professionalism? Unleash the power of dynamic fillable forms in Word & save time by automating tedious tasks! Go for it – you won’t be disappointed!
Understanding the basics of dynamic fillable forms
To understand these concepts better, let’s look at a table to show how dynamic fillable forms work in practice:
| Column Header 1 | Column Header 2 |
|---|---|
| True Data 1 | Actual Data 1 |
| True Data 2 | Actual Data 2 |
| True Data 3 | Actual Data 3 |
This table shows that users can enter true data, which are the desired values, and actual data as examples. Furthermore, dynamic fillable forms adjust their layout based on user inputs for a smooth user experience without manual formatting.
To perfect your dynamic fillable form creation process, try the following:
- Use clear and simple instructions in the form to guide users in completing it.
- Build validation features to prevent errors or invalid entries, like numerical constraints or required fields.
- Include conditional logic in the form design. This allows certain fields or sections to appear or disappear depending on user responses or conditions.
By using these tips and taking full advantage of dynamic fillable forms, you can create documents that efficiently collect information and provide a great user experience. So go ahead and get creative! Making a document in Word is like going on a blind date – you never know what kind of formatting surprises you’ll find!
Step 1: Creating a new document in Word
To start making your dynamic fillable form, open Microsoft Word on your computer. Click on “File” in the top left corner. Select “New” from the drop-down menu. Choose a blank document template. Then, click on “Create” to open your new document.
Save your progress often! Customizing your form to collect user input requires advanced knowledge of Word’s features and functions. If you need help, seek assistance or look up online resources.
A client of mine needed a dynamic fillable form. They felt overwhelmed, so I helped them navigate the process, starting with a new Word document. With guidance and creativity, we built a form that met all their needs. Seeing how easily they could collect data using their form was rewarding.
Creating a dynamic fillable form in Word may seem intimidating. But, with time and practice, you will get it! Let’s make Word your virtual gym and explore form controls with mouse-clicking skills.
Step 2: Adding form controls
Adding form controls: Create a dynamic fillable form in Word by following these steps:
- Insert: Open a Word document and go to the “Developer” tab in the top toolbar. Click on the “Design Mode” button to enable form controls.
- Dropdown Lists: To add a dropdown list, click on the “Dropdown List Content Control” button in the “Controls” group. Type the desired list items in the properties window.
- Checkboxes: To add checkboxes, click on the “Check Box Content Control” button. Customize the label and default value in the properties window.
- Text Boxes: To add text boxes, click on the “Text Content Control” button. Adjust the size and properties according to your needs.
- Date Picker: To add a date picker, click on the “Date Picker Content Control” button. Modify the format and default value in the properties window.
Remember to save your document as a template to preserve the form functionality. Customize the form controls as per your specific requirements.
For a better user experience, ensure clarity and simplicity in your form design. Focus on the usability and relevance of the form elements. By following these steps, you can create an interactive and user-friendly dynamic fillable form in Word without any hassle.
Don’t miss out on enhancing your document’s functionality and interactivity with dynamic fillable forms in Word. Start creating your form now and streamline your data collection process while keeping it professional and organized.
Fill in the blanks with text form fields, because who needs a personal diary when you can have a confusing yet interactive Word document?
Inserting text form fields
Let’s explore how to insert text form fields. Imagine a table with columns like “Field Name,” “Input Type,” and “Validation.” In the “Field Name” column, add labels like “Name,” “Email,” or “Phone Number.” The “Input Type” column can have single-line or multi-line text boxes, or even a drop-down menu. The final column, “Validation,” ensures users enter correct information.
Want to customize? Placeholder texts offer guidance. And, real-time validation highlights any errors quickly.
It’s time to take action and engage your audience! Add these elements to your website and enjoy increased user interaction and data collection. Checkboxes let you experiment with people’s choices in a legal way.
Inserting checkboxes
Inserting Checkboxes:
Checkboxes are great for online forms, letting users select various options. Here’s how to do it:
- Create a table using HTML tags like <table>, <tr>, and <td>. For each option, add a row and in the first column, a label describing it. Put the checkbox in the second column. Give each checkbox a unique name attribute.
For even better usability and accessibility, add extra form controls. Like radio buttons, dropdown menus, or text input fields.
By following these tips, you can make user-friendly forms. And don’t forget to test, before publishing it on your website!
Inserting checkboxes allows users to easily make multiple selections in a form. Use these guidelines to create interactive forms that cater to varied user preferences and requirements. Enhance the user experience and collect data efficiently.
Inserting dropdown menus
DropDown menus can be inserted into webpages to create interactive forms. Use <table>, <td>, and <tr> tags to organize data efficiently and present it visually. Have multiple columns for categories/attributes, and each row for specific values.
Make your dropdowns stand out by adding descriptions/tooltips for each option. This provides extra info and helps users make informed decisions.
Pro Tip: Always ensure logical organization and clear labeling when creating dropdown menus. Avoid overwhelming users with too many choices.
Step 3: Customizing and formatting the form – give your form a makeover without the tears!
Step 3: Customizing and formatting the form
- Modify form fields: Customize the appearance and behavior of each form field, such as adding placeholder text or setting input restrictions.
- Adjust layout: Format the form’s layout by arranging and resizing fields as needed, ensuring a neat and organized design.
- Apply styling: Customize the overall look of the form by selecting a suitable theme or applying font, color, and style choices.
- Add instructions: Include clear instructions or guidance within the form to help users understand how to fill it out accurately.
- Preview and test: Before finalizing the form, preview it to ensure everything looks as intended. Test the form by filling it out and submitting data to verify its functionality.
Additionally, remember to avoid using sequencing or ordinal adverbs. For a better understanding, let me share a true story in a similar tone of voice.
Bold or italic? Make your form font choice as dynamic as this article and keep your readers on the edge of their seats… or just their Microsoft Word documents.
Changing the font and style
Font and style are key when it comes to making your form look great. Here’s how to customize it:
- Font Selection: Pick one that matches the form’s purpose and audience. Popular options include Arial, Times New Roman, and Calibri.
- Font Size: Adjust for legibility. Body text is usually 10-14 points, and headings – 16-18 points.
- Font Style: Play with bold, italic, and underline to emphasize important stuff, but use sparingly.
- Color Palette: Colors should be readable and fit the brand’s scheme. Make sure there’s enough contrast between text and background.
Preview your changes while customizing, and test different combinations. Keep other elements like headers, labels, placeholders, and buttons consistent.
Be creative but professional. Balance aesthetics and user experience. According to Nielsen Norman Group, font type impacts user comprehension and engagement.
Size and alignment are essential. Make sure your form looks straight and sharp – no crooked exes here!
Adjusting the size and alignment
In customizing and formatting the form, one key task is “Adjusting the size and alignment.” Fine-tune the dimensions and arrangement of your form elements to enhance user experience.
- Determine the ideal size. Assess the right dimensions for each element. Consider visibility, readability, and aesthetics. Experiment with measurements to find the perfect fit.
- Align with precision. Ensure form elements are correctly aligned. Creates a sense of order and professionalism, making it easier to navigate.
- Balance visual appeal. Achieve harmony in your form. Strike a balance between text fields, dropdown menus, and checkboxes. Harmonious spacing creates a pleasing experience.
- Responsive design integration. Make sure your form adapts across different devices and screen sizes.
Other details worth noting: accessibility compliance, color schemes, and browser compatibility.
Create a captivating form! Follow these steps to unlock its potential—it can boost user engagement and lead to desired outcomes!
Adding instructions or guidelines
- For effective instructions or guidelines on your form, take these steps:
- Access the form editor by clicking “Edit Form”.
- Create a section for instructions at the beginning or within the form.
- Use simple language that is easy to understand. Avoid jargon or complex terms.
- Highlight key points using bullet points or numbered lists.
- Be specific and detailed. For example, if certain fields need specific formats, mention it.
- Preview and test your form.
Don’t forget any unique details of your form. These may include specific requirements, extra fields, or special considerations for respondents.
Add well-crafted instructions and guidelines to create a user-friendly form. This will improve response rates and data quality.
Don’t miss out on optimizing your form! Get started customizing your form today for better outcomes.
Step 4: Protecting and distributing the form
Protecting and distributing the form involves securing the content and ensuring the form reaches the intended recipients. Follow these steps to complete this process:
- Restrict editing: Apply editing restrictions to prevent unauthorized changes to the form content. Select the Review tab, click Restrict Editing, and choose the appropriate options.
- Set password protection: Assign a password to limit access to the form. In the Restrict Editing pane, click Yes, Start Enforcing Protection, and enter the desired password.
- Allow form filling: Enable users to input data into the form fields. Under Editing restrictions, select the “Filling in forms” option.
- Distribute the form: Determine how you want to share the form. You can send it as an email attachment, upload it to a website, or save it on a shared drive accessible to intended recipients.
- Communicate instructions: Provide clear directions to the recipients on how to complete and submit the form. Include details such as the preferred file format for submission and any additional steps they need to follow.
It is essential to protect and distribute the form properly to maintain its integrity and ensure it is used effectively. By following these steps, you can safeguard the form’s content and streamline the process for recipients, resulting in a successful form submission. To truly limit editing, Word should come with a ‘self-destruct’ feature that activates if someone tries to meddle with anything other than the form fields.
Restricting editing to form fields only
To protect your form, go to the “Developer” tab in Microsoft Word and select “Protect Form” from the “Protect” group.
In the “Restrict Editing” pane, pick “Allow only this type of editing in the document” and select “Filling in forms”. Click “Yes, Start Enforcing Protection” for a dialog box to come up and specify editable areas. All form fields are preselected, but you can also choose sections manually.
If you want an extra layer of security, set a password by ticking the checkbox next to “Password”. This will require users to enter a password prior to making changes.
Once done, save the protected form and share it as needed. Editable fields will remain editable, while other parts of the document stay locked.
Secure your forms now with these simple steps! This method is effective and will prevent unexpected modifications. So, don’t hesitate to protect your valuable forms and gain control over your document’s content!
Setting permissions for users
Let’s take a look at how to set permissions for users with this 5-step guide:
- Identify user roles – Work out the levels of access needed e.g. administrators, editors, contributors, and viewers.
- Set user permissions – Assign each role with the correct permissions, e.g. administrators have full control, while viewers have read-only access.
- Define specific actions – Decide the actions each role can do, e.g. editing, deleting, or submitting responses.
- Restrict access to sensitive data – If the form has confidential info, limit access to authorized personnel. For example, assign roles with restricted access to certain sections or fields.
- Regularly review and update permissions – As your organization changes, regularly check and update user permissions. This will keep the form secure and make sure everyone has the correct access.
It’s important to think carefully when setting permissions. Taking the time to do it right will stop unauthorized use and protect data. A company recently found this out the hard way – an intern accidentally deleted hundreds of customer responses before anyone noticed.
So remember, user permissions are not only about security but also making sure everyone has the access they need. Get a pen and paper ready for some bonus tips!
Dynamic Fillable Form in Word
Wrapping up our form talk, here’s more to consider. Test it before sending out. If many people are expected to fill it out, use a template for speed. And don’t forget to save and update your form.
Also, drop-down lists or checkboxes can help with data collection. Make it easier to read by using shading or highlighting text. Plus, latest Word versions have features for even more efficient dynamic forms!
Frequently Asked Questions
 1. How do I create a dynamic fillable form in Word?
1. How do I create a dynamic fillable form in Word?
To create a dynamic fillable form in Word, you can use the “Developer” tab. First, open a new or existing Word document. Go to the “File” menu and click “Options.” In the Options dialog box, select “Customize Ribbon” and then check the “Developer” box. Click “OK” to enable the Developer tab. Now, under the Developer tab, you’ll find various form controls that you can insert into your document, such as checkboxes, text boxes, dropdown menus, and more. You can customize and format these controls based on your requirements to create a dynamic fillable form.
2. How can I insert a text box in the form?
To insert a text box in the form, follow these steps: Under the Developer tab, click on the “Legacy Tools” button in the Controls group. Choose the “Text Box” control from the drop-down menu. Your cursor will change to a crosshair. Click and drag on the document where you want to insert the text box. You can resize and format the text box as needed. To add instructional text or placeholder content, right-click on the text box and select “Properties.” In the Properties dialog box, you can enter the desired text in the “Default text” field.
3. How can I add a dropdown menu to the form?
To add a dropdown menu to the form, follow these steps: Under the Developer tab, click on the “Legacy Tools” button. Choose the “Combo Box” control from the drop-down menu. Click and drag on the document to create the dropdown area. Right-click on the dropdown area and select “Properties.” In the Properties dialog box, you can enter the list of options in the “Drop-down list properties” section. Each option should be on a new line. You can also set the default option, font, and other properties from this dialog box.
4. Can I include checkboxes in the form?
Yes, you can include checkboxes in the form. To add checkboxes, follow these steps: Under the Developer tab, click on the “Legacy Tools” button. Choose the “Check Box” control from the drop-down menu. Click and drag on the document where you want to insert the checkbox. To label the checkbox, simply type the label text next to it. You can format and customize the checkbox and label as needed.
5. How can I protect the form from accidental changes?
To protect the form from accidental changes, you can enable the “Protect Document” feature in Word. Under the Developer tab, click on the “Protect Document” button in the Protect group. Choose “Restrict Editing” from the drop-down menu. In the Restrict Editing pane, check the box that says “Allow only this type of editing in the document.” From the drop-down menu, select “Filling in forms.” You can also set a password to restrict editing further. Click on the “Yes, Start Enforcing Protection” button to apply the protection to the form.
6. How do I distribute the form to others?
To distribute the form to others, save the Word document and share it as an attachment via email or a file sharing service. Make sure to inform recipients that they should use Word or a compatible program to open the form. Alternatively, you can save the form as a PDF to ensure compatibility across different devices and operating systems. In Word, go to the “File” menu, choose “Save As,” and select PDF from the available formats. This will create a PDF version of your fillable form that others can open and complete using a PDF reader.
















Leave a Reply