How to Send an Accountants Copy of QuickBooks

In the world of accounting and bookkeeping, QuickBooks has become an essential tool for businesses of all sizes. When it comes to collaborating with your accountant, sending an accountant’s copy of QuickBooks can make the entire process smoother and more efficient. In this comprehensive guide, we will delve into the ins and outs of an accountant’s copy of QuickBooks, exploring its purpose, benefits, limitations, and best practices. How to Send an Accountants Copy of QuickBooks.
From understanding why you may need to send an accountant’s copy to learning the step-by-step process of creating and sending one, we’ve got you covered. We’ll discuss how to work with an accountant’s copy and provide valuable insights into the best practices for seamless collaboration between you and your accountant.
Whether you’re a seasoned business owner or just starting out, this article will equip you with the knowledge needed to optimize your QuickBooks experience and streamline your accounting processes.
What Is an Accountant’s Copy of QuickBooks?
An Accountant’s Copy of QuickBooks is a specific file format that allows seamless collaboration between an accountant and their client, enabling the sharing of data files for efficient financial management.
This collaborative approach is crucial as it facilitates the accountant to perform necessary adjustments without interrupting the client’s day-to-day operations.
Through the Accountant’s Copy, the accountant can work independently, make changes, and send them back to the client without affecting their ongoing work. This process ensures that both parties are working with the most up-to-date financial information.
Efficient file sharing is essential in this context, as it enables real-time collaboration, leading to accurate financial reporting and streamlined communication between the accountant and the client.’
Why Would You Need to Send an Accountant’s Copy of QuickBooks?
Sending an Accountant’s Copy of QuickBooks becomes necessary when there is a need for seamless access, sharing, and communication between the accountant and the client for effective financial management.
This process is crucial for ensuring that both parties can work concurrently on the financial data without any delays or discrepancies. It allows the accountant to make necessary adjustments and corrections while the client continues with their day-to-day financial operations.
The secure sharing of the Accountant’s Copy also ensures that confidential financial information remains protected. This facilitates efficient communication and collaboration, leading to accurate financial reporting and informed decision-making. Ultimately, it streamlines the entire financial management process, promoting transparency and trust between the accountant and the client.
What Are the Benefits of Sending an Accountant’s Copy of QuickBooks?
Sending an Accountant’s Copy of QuickBooks offers various benefits, such as:
- Streamlined collaboration between the accountant and the client.
- Secure file sharing.
- Enhanced access for efficient financial management.
This collaborative approach facilitates seamless communication between the accountant and the client, allowing for real-time updates and effortless exchange of financial data. The secure file sharing feature ensures that sensitive financial information remains protected, enabling a high level of trust and confidentiality.
Improved access to financial records empowers both the accountant and the client to make informed decisions, enhancing overall financial performance and management. In essence, utilizing an Accountant’s Copy fosters a synergistic relationship, leading to more informed and efficient financial processes.
How to Create and Send an Accountant’s Copy of QuickBooks?
To create and send an Accountant’s Copy of QuickBooks, a specific process involving the export of the accountant’s changes and secure transfer of the file needs to be followed, which can be elucidated through a detailed tutorial.
First, open your QuickBooks company file and navigate to the File menu. Select ‘Accountant’s Copy’ and then ‘Client Activities.’
Next, choose ‘Export Changes for Client Data Review.’ After that, select a dividing date to specify the dividing point for the changes you want to send. Now, save the file to your desired location.
For secure transfer, you can use a secure file transfer service or encrypt the file before sending. Send the exported file to your accountant using the preferred method, such as email or file sharing platform.
It is essential to communicate with your accountant to ensure a smooth exchange of the Accountant’s Copy.’
Step 1: Create a Backup File
The first step in creating an Accountant’s Copy of QuickBooks is to initiate the backup process to ensure the safety and preservation of essential financial data.
This crucial process involves safeguarding your company’s financial records, which are vital for financial planning, tax compliance, and business analysis.
To begin, open QuickBooks and navigate to the ‘File’ menu. From there, select ‘Create Backup’ to commence the backup procedure. You’ll be prompted to choose a location for the backup file; it’s advisable to select a reliable external storage device or cloud service.
Once the backup is complete, you can rest assured that your valuable financial information is securely preserved.
Step 2: Set a Dividing Date
The next crucial step is to establish a dividing date within QuickBooks, a process that requires careful consideration and can be outlined through an informative tutorial.
Setting a dividing date in QuickBooks for the Accountant’s Copy is significant as it allows for efficient collaboration between the accountant and the client while ensuring data security.
To do this, begin by accessing the Accountant’s Copy from the File menu and selecting ‘Client Activities’.
Next, choose ‘Set Closing Date’ and input the desired dividing date. This date restricts any modifications to transactions before the specified date, providing a clear division between the accountant’s and client’s work.
By following these steps, accountants and clients can streamline their collaboration and maintain accurate financial records for enhanced efficiency.
Step 3: Save and Send the Accountant’s Copy
The final step involves saving the Accountant’s Copy and initiating the secure transfer process within QuickBooks to ensure the seamless sharing of the file with the intended recipient.
To do this, open QuickBooks and sign in to your company file. Then, navigate to the ‘File’ menu and select ‘Send Company File’ followed by ‘Accountant’s Copy’ and ‘Client Activities’. Choose ‘Save File’ and select a location on your computer to save the transfer file. Ensure that the recipient has QuickBooks Accountant version to receive the file.
Once saved, you can share the file via email or external drive, ensuring that it is sent securely to maintain the confidentiality of the financial data.
What Are the Limitations of an Accountant’s Copy of QuickBooks?
While an Accountant’s Copy of QuickBooks offers significant advantages, it also comes with certain limitations, including access restrictions and specific guidelines that need to be considered for effective utilization.
When using an Accountant’s Copy, the primary limitation is that certain features are restricted to prevent accidental changes to the original data. Users must follow specific guidelines provided by QuickBooks to ensure the accuracy and integrity of the financial information.
Overcoming these challenges involves clear communication between the accountant and the business owner, as well as regularly updating the Accountant’s Copy to maintain synchronization with the main file.
How to Work with an Accountant’s Copy of QuickBooks?
Working with an Accountant’s Copy of QuickBooks involves a collaborative process that includes importing, reviewing, and exporting data files that facilitate seamless collaboration between the accountant and the client for effective financial management.
When importing the data files, the accountant and client work closely to ensure that all the necessary financial information is accurately transferred into the QuickBooks system. The review phase is a crucial step where both parties meticulously go through the data to identify any discrepancies or errors that need to be addressed.
Once the review is complete, exporting the data files allows for the seamless exchange of financial information, enhancing the efficiency of the accounting process and ensuring accurate financial record-keeping.
Step 1: Download the Accountant’s Copy
The initial step in working with an Accountant’s Copy of QuickBooks is to download the file, a process that can be explained through a comprehensive tutorial outlining the necessary steps and considerations.
Begin by logging into your QuickBooks account and navigating to the ‘File’ menu. From there, select the ‘Utilities’ option and then click on ‘Accountant’s Copy.’
Next, choose ‘View/Export Changes for Client’ and select ‘Save File’ when prompted. Ensure that you save the file in a location that is easily accessible.
Once the download is complete, you can provide the accountant’s copy to your accountant by following the designated procedures or sharing the file via a secure method.
Step 2: Make Changes to the File
After downloading, the next step is to make necessary changes to the Accountant’s Copy within QuickBooks, a process that can be guided through a comprehensive tutorial outlining the required steps and considerations.
You can begin by opening the QuickBooks software and selecting the ‘File’ menu. From there, locate and choose the ‘Accountant’s Copy’ option and then select ‘Client Activities’ and ‘Import Accountant’s Changes.’ It’s important to communicate effectively with the accountant to ensure smooth collaboration.
Maintaining a clear audit trail of the changes made is crucial for accurate record-keeping. As you proceed, ensure that both you and the accountant have periodic backups to avoid any data loss during the collaborative process.
Step 3: Import Changes from the Accountant’s Copy
The final step involves importing the changes made to the Accountant’s Copy back into QuickBooks, a process that can be guided through a comprehensive tutorial outlining the required steps and considerations.
This process begins with the accountant sending the changes file to the client, who will then import the changes into their version of QuickBooks. The client should ensure that they are working in multi-user mode and have separate copies of the company file in order to avoid any conflicts.
After importing the changes, the client can review and reconcile the data, making any necessary adjustments before finalizing the process. Effective collaboration and clear communication between the accountant and the client are essential throughout this import process to ensure accuracy and consistency in the financial records.
What Are the Best Practices for Sending an Accountant’s Copy of QuickBooks?
Employing best practices when sending an Accountant’s Copy of QuickBooks is essential for ensuring data security, maintaining proper documentation, and implementing effective backup strategies to support seamless financial collaboration.
It’s crucial to encrypt sensitive financial data before transmission and verify the recipient’s credentials to prevent unauthorized access. Documenting the purpose and scope of the file transfer ensures transparency and accountability.
Backing up the data before sending it keeps a secure copy in case of unforeseen issues. Integrating these practices safeguards the integrity of financial records and fosters trust between accountants and their clients.
Frequently Asked Questions

How do I send an accountant’s copy of QuickBooks?
To send an accountant’s copy of QuickBooks, follow these steps:
1. Open your QuickBooks company file.
2. Go to the File menu and select ‘Accountant’s Copy’.
3. Choose ‘Client Activities’ and then click on ‘Send to Accountant’.
4. A pop-up window will appear, select ‘Accountant’s Copy’ and click ‘Next’.
5. Choose the date range for the accountant’s copy and click ‘Next’ again.
6. Save the file to your desired location and click ‘Save’.
What is an accountant’s copy in QuickBooks?
An accountant’s copy in QuickBooks is a special file that allows a business owner to work on their company file while an accountant simultaneously makes changes or adjustments to the same file. This allows for efficient collaboration between the business owner and accountant.
Can I send an accountant’s copy of QuickBooks via email?
Yes, you can send an accountant’s copy of QuickBooks via email. After following the steps to create an accountant’s copy, choose the option to send the file via email. QuickBooks will automatically create an email and attach the accountant’s copy for you to send directly to your accountant.
What is the difference between an accountant’s copy and a backup file in QuickBooks?
An accountant’s copy is a special version of your company file that allows for collaborative work between a business owner and accountant. A backup file, on the other hand, is a complete and separate copy of your company file that can be used to restore or transfer your data to another computer.
Can I make changes to my company file while the accountant has the accountant’s copy?
Yes, you can make changes to your company file while an accountant has an accountant’s copy. However, the changes you make will not affect the accountant’s copy until the accountant has made their changes and you have imported them into your company file.
How do I import changes made by my accountant in the accountant’s copy?
To import changes made by your accountant in the accountant’s copy, follow these steps:
1. Open your QuickBooks company file.
2. Go to the File menu and select ‘Accountant’s Copy’.
3. Choose ‘Client Activities’ and then click on ‘Import Accountant’s Changes’.
4. Locate the accountant’s copy file and click ‘Open’.
5. Review the changes made by the accountant and click ‘Import’.
6. QuickBooks will notify you when the import is complete.

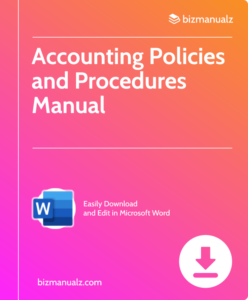














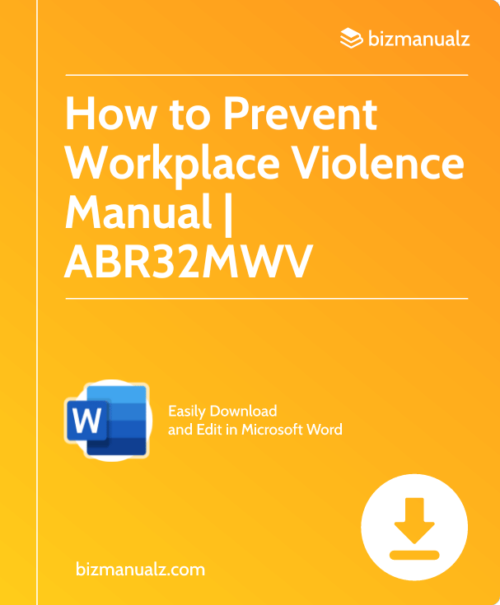
Leave a Reply