How to Reprint Checks In QuickBooks
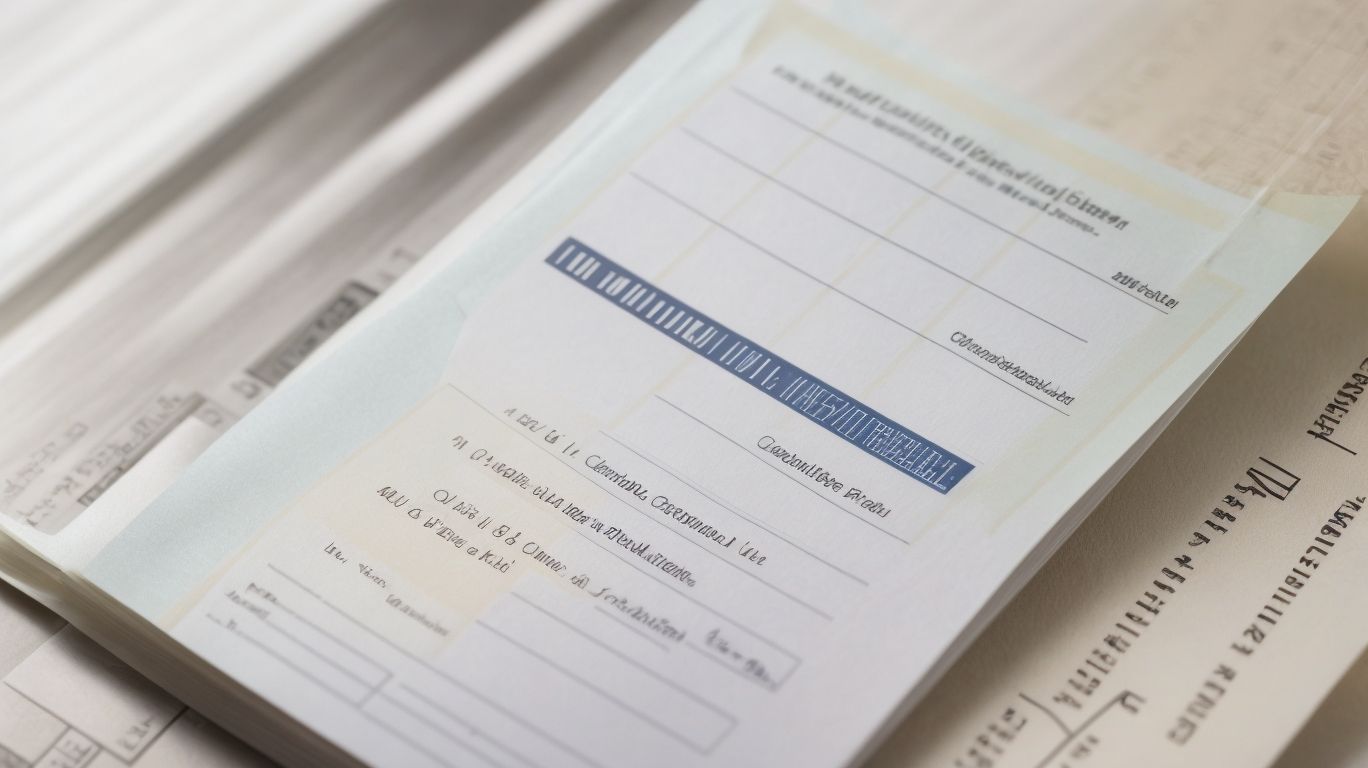
QuickBooks is a popular accounting software that offers a wide range of features to help businesses manage their financial transactions efficiently. One of the key functions of QuickBooks is the ability to print and manage checks seamlessly. In this article, we will explore the process of reprinting checks in QuickBooks, including the reasons for reprinting, step-by-step instructions on how to do it, and precautions to take when reprinting checks. How to Reprint Checks In QuickBooks.
Whether you are dealing with misprinted checks, lost or stolen checks, or simply need to correct check information, understanding the process of reprinting checks in QuickBooks is essential for maintaining accurate financial records. We will also delve into the options for customizing reprinted checks and provide valuable tips to ensure the accuracy and security of the reprinting process.
If you want to streamline your check management in QuickBooks and ensure that your financial records are up to date, this article will provide you with the comprehensive guidance you need.
What Is QuickBooks?
QuickBooks is a comprehensive financial software designed to streamline accounting and bookkeeping processes for small businesses.
It offers a user-friendly interface, automated invoicing, expense tracking, and customizable financial reports. Small business owners can efficiently manage cash flow, track income and expenses, and generate financial statements with QuickBooks.
It allows seamless integration with bank accounts and third-party financial apps, providing a real-time overview of the business’s financial health.
With its cloud-based accessibility, QuickBooks enables small businesses to manage their finances anytime, anywhere, enhancing flexibility and efficiency in financial management.
What Are Checks In QuickBooks?
In QuickBooks, checks serve as electronic or physical representations of financial transactions, enabling users to track payments and manage their bank accounts effectively.
These checks are directly connected to the user’s bank account, ensuring that all transactions are accurately reflected in the financial records. QuickBooks offers various types of checks, including:
- Standard checks for general payments
- Payroll checks for employee salaries
- Void checks for canceled or unused transactions
Managing these checks within QuickBooks provides a comprehensive overview of the company’s financial activities, allowing for seamless reconciliation between the checkbook and bank statements. This integration streamlines the process of recording and monitoring bank transactions while ensuring the accuracy and security of the financial data.
What Are The Reasons To Reprint Checks In QuickBooks?
There are several reasons to reprint checks in QuickBooks, including instances of misprinted checks, lost or stolen checks, and incorrect check information that necessitate the printing of duplicate checks.
Misprinted checks can occur due to printer malfunctions or errors in the initial printing process, leading to illegible or incorrect information. Lost or stolen checks pose a risk of misuse and require cancellation and reprinting to prevent unauthorized use.
Errors in check information, such as incorrect payee details or amounts, mandate the issuance of duplicate checks for accurate records and payments. These situations impact the check history and status in QuickBooks, requiring careful management to maintain accurate financial records and ensure proper fund allocation.
Misprinted Checks
Misprinted checks in QuickBooks can occur due to issues with check details, layout, or print quality, necessitating the need for reprinting to ensure accurate and high-quality financial documentation.
These misprints can result in inaccuracies in the payee information, amounts, or even the layout of the checks, potentially impacting the reconciliation process and creating discrepancies in financial records. It’s crucial to address these issues promptly by verifying the accuracy of the check details, ensuring the proper layout and alignment, and maintaining high print quality.
Regular inspection of check printing settings and test runs can help in identifying and resolving any potential misprinting issues before they impact the financial documentation.’
Lost Or Stolen Checks
In cases of lost or stolen checks in QuickBooks, the process of check issuance and tracking becomes crucial, emphasizing the need for safeguarding financial instruments to prevent unauthorized usage.
This underscores the importance of implementing stringent measures to ensure the security of checks. In the event of a lost or stolen check, not only does it raise concerns about the misuse of funds, but it also necessitates rigorous check tracking to monitor any unauthorized activity.
Safeguarding financial instruments is paramount to maintaining financial security, as it safeguards against potential fraud and unauthorized transactions. Therefore, it is imperative for businesses and individuals to prioritize check tracking and take necessary steps to prevent the unauthorized use of their checks.
Incorrect Check Information
When incorrect check information is detected in QuickBooks, the customization of check templates and the payment processing workflow becomes essential to rectify errors and ensure accurate financial records.
This is crucial not only for maintaining accounting accuracy but also for fostering trust and credibility with vendors and clients. By customizing check templates with the correct information and ensuring seamless payment processing, businesses can avoid potential penalties, delays, and disputes.
Integrating automated checks for accuracy in financial records can streamline the entire financial management process, ensuring that payments are made promptly and accurately. This reinforces the professionalism and reliability of the business, contributing to strong and enduring partnerships.
How To Reprint Checks In QuickBooks?
Reprinting checks in QuickBooks involves utilizing the accounting software’s functionalities to facilitate bank reconciliation and efficient check processing.
To begin, open your QuickBooks software and navigate to the ‘Banking’ menu. From there, select ‘Write Checks’ and locate the check that needs to be reprinted. Ensure that all the necessary details, such as the check number, date, payee, and amount, are accurate.
Then, go to the ‘File’ menu and choose ‘Print Forms’ followed by ‘Checks’. Select the appropriate printer and settings, and click ‘Print’ to generate the new check. Ensure that the reprint is recorded in the system to maintain accurate financial records.’
Reprint A Single Check
To reprint a single check in QuickBooks, users can navigate to the check register and access the check history, allowing for the identification and reprinting of specific check numbers.
Within the check register, users can search for the specific check number they wish to reprint by inputting the check number into the search bar or scrolling through the check history. Once the desired check number is located, users can select the check and choose the option to reprint.
It’s essential to ensure that the correct check number is selected to avoid any errors or discrepancies in the reprinting process. By following these steps, users can easily manage and reprint single checks in QuickBooks, maintaining accurate financial records and transactions.
Reprint Multiple Checks
Reprinting multiple checks in QuickBooks involves accessing the company file to verify check details and amounts before initiating the reprinting process to ensure accurate financial transactions.
This verification process is essential to avoid any discrepancies in the financial records and maintain precise bookkeeping. Once the checks are verified, you can proceed to the ‘Write Checks’ option in QuickBooks, where you can select the desired checks for reprinting by entering the correct details.
Ensure that the check numbers, amounts, payees, and dates match the original checks to prevent any errors in the reprinted checks. After confirming the accuracy, you can proceed with reprinting multiple checks to facilitate seamless financial transactions within the company.’
What Are The Steps To Reprint Checks In QuickBooks?
The process of reprinting checks in QuickBooks involves accessing the company account and utilizing online banking functionalities to generate a comprehensive check report for accurate record-keeping.
This streamlined method ensures that all check transactions are efficiently managed within QuickBooks. After accessing the online banking platform, users can select the specific checks they need to reprint and easily generate detailed reports.
By integrating this feature, QuickBooks simplifies the process of maintaining accurate financial records, providing a clear overview of all check-related activities. Users can customize the check reports to include relevant details, such as payee information, dates, and amounts, enhancing the organization and accessibility of financial data.
Open The Check Register
To initiate the check reprinting process in QuickBooks, users should open the check register, ensuring the reconciliation of financial transactions and accurate maintenance of accounting records for efficient financial management.
This initial step is crucial as it provides a clear overview of the company’s financial position and allows for the identification of any discrepancies or errors that may have occurred. By meticulously recording all financial activities and ensuring that the check register is up to date, businesses can effectively monitor their cash flow and maintain a reliable record of all payments and expenses.
Efficient maintenance of the check register facilitates the process of financial reconciliation, which is essential in ensuring that the company’s financial records match the actual transactions and balances.
Select The Checks To Reprint
After opening the check register, users can select the specific checks to reprint, considering check layout and customization options, while verifying the current status of the checks for accurate reprinting.
It’s essential to carefully review the layout of the checks to ensure that the details such as company name, address, and banking information are accurately presented. The customization options allow users to add logos, change fonts, and include specific payment details.
Verifying the current status of the checks is crucial to avoid reprinting already processed or canceled checks, maintaining financial accuracy and avoiding any discrepancies in the records.
Click On The ‘Print’ Button
Upon selecting the checks for reprinting, users should click on the designated ‘Print’ button to initiate the check processing, ensuring the selection of appropriate printing options for accurate financial tracking.
This step is crucial as it determines the quality and accuracy of the reprinted checks. By choosing the suitable printing options, such as paper size, orientation, and printer settings, users can ensure that the reprinted checks align with the desired format and layout.
Proper integration of keywords related to check processing and financial tracking during this step helps in maintaining a streamlined record-keeping process and facilitates efficient reconciliation. It is essential to double-check the printing settings and test the layout before finalizing the reprint, thereby minimizing any potential errors in the financial documentation.
Can You Customize The Reprinted Checks In QuickBooks?
Users have the option to customize the reprinted checks in QuickBooks, allowing for check approval, history tracking, and the management of checks as part of a comprehensive check list.
This customization capability provides users with a convenient way to oversee the approval process for reprinted checks, ensuring that they meet all necessary requirements. With the history tracking feature, users can easily trace the details of each check, facilitating efficient record-keeping and financial management.
The option to include these customized checks in comprehensive check lists streamlines the overall check management process, offering a cohesive approach to financial record maintenance within QuickBooks.
Change The Check Number
In QuickBooks, users can modify the check number during the customization process, ensuring accurate check transactions, verification, and record-keeping for financial management.
This feature allows businesses to maintain precise control over their financial transactions by ensuring that the check numbers correspond accurately to the corresponding records.
By customizing the check number, users can avoid any discrepancies in their financial statements, reducing the risk of errors in reconciliation and reporting. Accurate check numbers facilitate seamless verification processes, improving the overall efficiency of financial record-keeping within QuickBooks.
This attention to detail is essential for businesses to maintain the highest standards of financial accuracy and accountability.
Edit The Check Information
Users can edit the check information to reflect accurate details and status, facilitating the generation of comprehensive check reports and ensuring the privacy of financial transactions within QuickBooks.
This process not only allows users to update the check details such as date, payee, amount, and memo but also ensures that the check status aligns with the current financial transactions. By maintaining accurate check information, users can generate detailed reports that provide insights into cash flow, payment history, and outstanding checks.
This meticulous check management contributes to the overall financial privacy, as only authorized individuals can access and modify the sensitive financial records, fostering a secure environment for financial transactions.
What Are The Precautions To Take When Reprinting Checks In QuickBooks?
When reprinting checks in QuickBooks, it is crucial to take necessary precautions to ensure check security, accurate payment management, and efficient financial processing for comprehensive financial control.
This involves implementing rigorous security measures to protect against potential fraud and unauthorized access. It is essential to carefully verify all details on the reprinted checks, including payees, amounts, and dates, to avoid discrepancies and ensure accuracy in payment management. It is important to consider the impact on financial processing, such as maintaining proper record-keeping and reconciliation to uphold financial control and transparency.
By prioritizing these precautions, businesses can mitigate risks and maintain the integrity of their financial operations when reprinting checks in QuickBooks.
Keep Track Of Reprinted Checks
Maintaining accurate records and tracking reprinted checks in QuickBooks is essential for check reissue, funding management, and ensuring financial accuracy within the accounting process.
It provides a detailed history of the check transactions, allowing businesses to easily identify reprinted checks, assess their reasons, and manage their funding through QuickBooks. This level of transparency facilitates accurate reporting and ensures that financial records reflect the most up-to-date information, promoting compliance and accountability.
Tracking reprinted checks also aids in maintaining accurate cash flow records and reconciling accounts, supporting efficient financial management. By utilizing QuickBooks to track reprinted checks, businesses can streamline their operations and mitigate potential errors that could impact their financial standing.
Update Your Records
The process of reprinting checks in QuickBooks necessitates the update of financial records, including payment recording and the management of financial cancellations to facilitate accurate financial tracking and record-keeping.
This update is crucial for maintaining the integrity of financial reporting and ensuring that all transactions are accurately reflected in the books. When checks are reprinted, it is essential to correctly amend the payment recording to avoid discrepancies in the financial statements.
Financial cancellations must be appropriately handled to prevent inaccuracies in the accounts payable and receivable. Timely and accurate record-keeping is vital for monitoring cash flow, reconciling accounts, and preparing financial statements. Without proper updates, the financial health of the company may be compromised, making this a critical aspect of financial management in QuickBooks.
Verify The Accuracy Of The Reprinted Checks
After reprinting checks in QuickBooks, it is essential to verify their accuracy, ensuring seamless check processing, financial security, and comprehensive verification to maintain accurate financial records.
This verification step is crucial for avoiding potential errors in the check processing system, preventing financial discrepancies, and safeguarding the organization against fraudulent activities. By meticulously examining the reprinted checks, businesses can maintain the integrity of their financial transactions and ensure that all payments and receivables are accurately recorded.
Failing to prioritize this verification process can result in serious financial repercussions and disrupt the overall financial management cycle.
Frequently Asked Questions

1. How do I reprint checks in QuickBooks if I made a mistake on the original one?
To reprint a check in QuickBooks, go to the ‘Banking’ tab and select ‘Use Register’. Choose the account where the check was recorded and find the check you want to reprint. Right-click on the check and choose ‘Edit’. Make any necessary changes and then click ‘Save’. Finally, select the check and click ‘Print Check’ to reprint it.
2. Can I reprint multiple checks at once in QuickBooks?
Yes, you can reprint multiple checks at once in QuickBooks by going to the ‘Banking’ tab and selecting ‘Print Checks’. Choose the account and date range for the checks you want to reprint, then select the checks you want to print and click ‘Print’. This will generate a batch of reprinted checks for you.
3. How can I reprint a check that was voided in QuickBooks?
To reprint a voided check in QuickBooks, you will need to first unvoid the check. Go to the ‘Banking’ tab and select ‘Use Register’. Find the voided check, right-click on it and choose ‘Unvoid’. Then follow the steps for reprinting a check mentioned in the first question.
4. Is it possible to reprint checks from a previous accounting period in QuickBooks?
Yes, it is possible to reprint checks from a previous accounting period in QuickBooks. Simply go to the ‘Banking’ tab and select ‘Use Register’. Choose the account and date range for the checks you want to reprint, then find the checks and follow the steps for reprinting mentioned in question one.
5. Can I reprint a check that was already reconciled in QuickBooks?
Yes, you can reprint a check that was already reconciled in QuickBooks. Go to the ‘Banking’ tab and select ‘Reconcile’. Choose the account and date range for the checks you want to reprint, then find the checks and follow the steps for reprinting mentioned in question one. This will not affect your previous reconciliation.
6. What if I don’t have the original check anymore, can I still reprint it in QuickBooks?
Yes, you can still reprint a check in QuickBooks even if you don’t have the original check. Simply go to the ‘Banking’ tab and select ‘Print Checks’. Choose the account and date range for the checks you want to reprint, then manually enter the check number and amount for the check you don’t have. This will generate a new check with the same details.

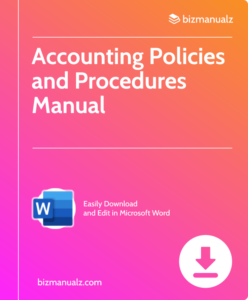















Leave a Reply