How to Delete A Deposit In QuickBooks
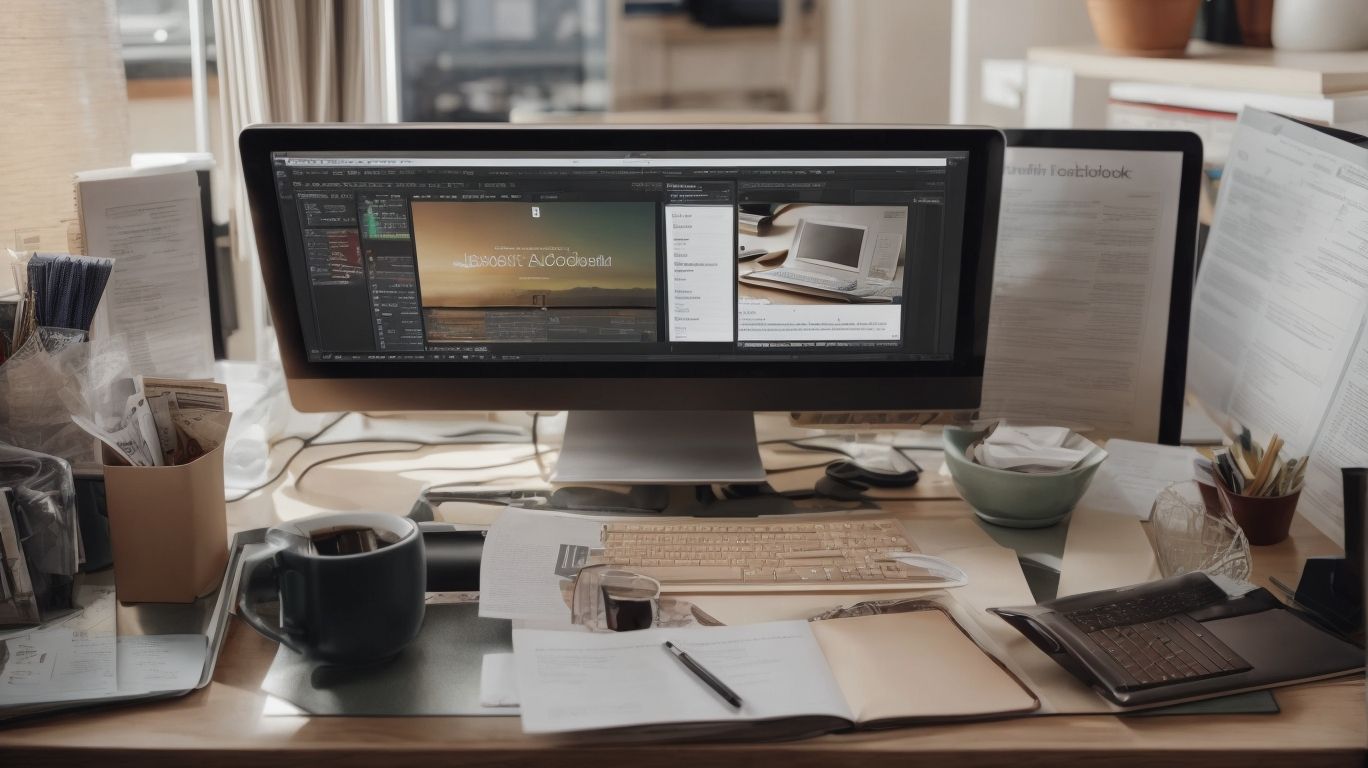
QuickBooks is a powerful accounting software that streamlines financial management for businesses of all sizes. Within QuickBooks, deposits play a crucial role in tracking incoming funds. In some cases, however, there may be a need to delete a deposit. Whether you’re using QuickBooks Online or QuickBooks Desktop, the process of deleting a deposit involves several steps. How to Delete A Deposit In QuickBooks.
In this article, we’ll guide you through the steps required to delete a deposit in both QuickBooks Online and QuickBooks Desktop. By the end of this article, you’ll understand the reasons for deleting a deposit, the specific steps involved in the process, and the effects of deleting a deposit in QuickBooks. So, let’s delve into the intricacies of managing deposits in QuickBooks and learn how to navigate the deletion process with ease.
What is QuickBooks?
QuickBooks is a powerful accounting software designed to help businesses manage their financial records efficiently. It provides a user-friendly system that enables managers to easily track and organize expenses, revenues, and payroll. With its comprehensive range of features, QuickBooks plays a crucial role in financial management by offering tools for generating invoices, managing tax payments, and creating insightful reports.
This software streamlines the process of recording transactions, categorizing expenses, and reconciling bank accounts, thus saving time and reducing errors. Ultimately, QuickBooks empowers businesses to make well-informed financial decisions and maintain accurate financial records.
What is a Deposit in QuickBooks?
A deposit in QuickBooks refers to the process of recording incoming funds or payments into the accounting system, typically associated with specific transactions.
When a deposit is made, it plays a crucial role in accurately reflecting the financial status of a business. It ensures that all incoming funds are properly documented, providing a clear record of transactions for accounting purposes.
In QuickBooks, the process of recording a deposit involves specifying the date, source of funds, and the account where the deposit is to be allocated, ensuring that the financial records are comprehensive and accurate. This systematic approach simplifies the reconciliation of bank statements and aids in maintaining the accuracy of financial records.
Why Would You Need to Delete a Deposit in QuickBooks?
There are various reasons why you might need to delete a deposit in QuickBooks, such as correcting an erroneous entry, reversing a transaction, or canceling a duplicate record.
In some instances, a deposit may have been recorded incorrectly, and deleting it becomes necessary to ensure accurate financial records. The need for a journal entry correction might arise if the deposit was initially attributed to the wrong account. A transaction reversal could be required if the deposited amount was credited to the wrong customer or vendor.
The removal of duplicate records is essential to prevent inaccuracies in financial reporting and maintain data integrity.
How to Delete a Deposit in QuickBooks Online?
Deleting a deposit in QuickBooks Online can be achieved through a series of simple steps, providing users with the necessary guidance to modify their financial records effectively.
Start by logging into your QuickBooks Online account and navigating to the Banking tab. Once there, select the specific account from which the deposit was made, and locate the deposit transaction you wish to delete. Click on the transaction to open it, and then look for the ‘More’ button. From the drop-down menu, choose ‘Delete’ to remove the deposit from your records.
Remember to review your financial reports after the modification to ensure accuracy and consistency in your records.
Step 1: Access the Deposit Window
To begin the process of deleting a deposit in QuickBooks Online, users should access the deposit window within the software interface.
Once the user is logged into their QuickBooks Online account, they can navigate to the ‘Banking’ tab from the left-hand menu. Next, select the ‘Banking’ option and locate the deposit that needs to be deleted. After identifying the deposit, click on it to open the transaction details.
Here, the user can find the ‘More’ option and choose ‘Delete’ to remove the deposit. It’s important to review and confirm the selection before finalizing the deletion process to ensure accurate management of the user’s financial data.
Step 2: Select the Deposit to Delete
Once the deposit window is accessed, users need to select the specific deposit they intend to delete, requiring careful consideration and attention to detail.
This selection process may involve reviewing the date and amount of the deposit to ensure the correct one is chosen for deletion. It’s important to note that after the deposit is deleted, there may be a need for an undo action in case of accidental deletion.
Users can refer to the tutorial for step-by-step guidance on the selection and deletion process. If they encounter any challenges, they can seek assistance and support from the customer service team for a smooth experience.
Step 3: Click on the ‘More’ Button
After selecting the deposit, users should proceed by clicking on the ‘More’ button to initiate further actions related to the deposit management process.
Once the user has clicked on the ‘More’ button, they will then be directed to a new interface where they can find additional options and features for managing the deposit. This action will navigate them to a page where they can access detailed information, make changes, or perform other relevant actions linked to the specific deposit.
From there, users can easily navigate to different functionalities by selecting the preferred option, streamlining the deposit management process with just a few clicks.
Step 4: Choose ‘Delete’ from the Dropdown Menu
Upon accessing the dropdown menu through the ‘More’ button, users should choose the ‘Delete’ option to initiate the removal of the selected deposit from the system.
This process is crucial as it ensures that the records are accurately updated and reflects the correct financial status of the company. It is essential for bookkeepers to rely on this guide to maintain accurate financial data.
By selecting the ‘Delete’ option, the bookkeeper can effectively erase any erroneous or duplicate deposits, preventing any discrepancies in the financial records. It is important to exercise caution and verify the selection before confirming the deletion, as this action cannot be undone.
Step 5: Confirm the Deletion
The final step in the process involves confirming the deletion action, ensuring that the chosen deposit record is effectively removed from the accounting system.
This confirmation process is crucial to maintain accurate financial records. Once confirmed, the next step is to reverse the entry related to the deleted deposit, ensuring that it no longer impacts the financial statements.
Modifying the accounting records to reflect the deletion is essential for transparency and compliance. Accounting professionals must carefully execute these steps to avoid any discrepancies in the financial data.
The thoroughness of the confirmation and reversal process plays a key role in upholding the integrity of the accounting system.
How to Delete a Deposit in QuickBooks Desktop?
Deleting a deposit in QuickBooks Desktop involves a specific set of instructions and steps, providing users with a comprehensive guide to facilitate the modification of their financial records. This process ensures accurate accounting and record-keeping.
To begin, open QuickBooks Desktop and navigate to the Banking menu. Select Make Deposits, then identify the deposit you need to delete. Once located, click Edit and proceed to the Edit Deposit window. From there, uncheck all the items associated with the deposit and click Save & Close to confirm the change. It’s essential to double-check the impact of this action on your financial statements to ensure the integrity of your records.
Step 1: Access the Deposit Window
To initiate the deletion process, users must first access the deposit window within the QuickBooks Desktop interface, requiring familiarity with the user interface and its management.
Once the user has logged into QuickBooks Desktop, they can navigate to the Banking tab and select Make Deposits. Here, they will find the deposit window, where they can manage and review the deposits before proceeding with the deletion process.
It’s important to ensure that the user has the necessary permissions to delete deposits, as this action can have financial implications. Users can seek assistance from the system administrator if they encounter any difficulties in navigating or managing the deposit window.
Step 2: Select the Deposit to Delete
Once the deposit window is accessed, users should carefully select the specific deposit they wish to delete, ensuring accuracy and attention to detail throughout the selection process.
Taking the time to review the list of deposits and verifying the details such as the date, amount, and source can prevent any mistakes. It’s important to remember that once a deposit is removed, it cannot be undone without creating a new deposit entry with all the correct information.
If uncertain, seeking user support from QuickBooks Desktop’s help resources or customer service can provide guidance and ensure that the selection process is handled effectively.
Step 3: Click on the ‘Edit’ Menu
Following the deposit selection, users should proceed by clicking on the ‘Edit’ menu to access additional actions related to the deposit management process.
Once the ‘Edit’ menu has been clicked, a drop-down list will appear, providing various options such as updating deposit details, modifying payment methods, or adding additional notes. Users can then select the specific action they want to perform.
For instance, by clicking on ‘Update Details,’ users can edit information such as deposit amount, date, or purpose. This streamlined navigation process ensures that users can efficiently manage their deposits and make necessary modifications with ease.
Step 4: Choose ‘Delete Deposit’ from the Dropdown Menu
Upon accessing the dropdown menu through the ‘Edit’ menu, users should choose the ‘Delete Deposit’ option to initiate the removal of the selected deposit from the QuickBooks Desktop system.
This action will prompt a confirmation dialog box, which ensures that the user intends to permanently delete the deposit. Once confirmed, the system will erase the selected deposit, updating the financial records accordingly.
It is important to note that this action cannot be undone, so users should exercise caution when opting to delete a deposit. Prior to deleting any deposit, it is advisable to review and verify the accuracy of the transaction details to avoid any inadvertent erasures. Once the ‘Delete Deposit’ option is selected, the system will promptly remove the deposit, streamlining the financial management process.
Step 5: Confirm the Deletion
The final step involves confirming the deletion action, ensuring that the chosen deposit record is effectively removed from the QuickBooks Desktop accounting system.
During the confirmation process, it is important to verify that the deleted entry is no longer visible in the system and does not impact any other linked transactions. In the event of a need to reverse the deletion, accounting records must be updated to reflect the reinsertion of the deposit record.
This meticulous approach ensures the accuracy and integrity of the accounting system, preventing any discrepancies or errors in the financial records.
What Happens After You Delete a Deposit in QuickBooks?
Upon deleting a deposit in QuickBooks, the associated entry is voided or revoked from the system, allowing for necessary modifications or reversals in the accounting records.
This action can have various outcomes. When a deposit is deleted, any related transactions or adjustments can be modified to reflect the changes. The voiding of the entry ensures that the financial records accurately reflect the revised state.
Reversing the effects of the deleted deposit allows for the correction of any impacts on financial reports or statements. Deleting a deposit in QuickBooks triggers a series of adjustments and reversals to maintain the accuracy and integrity of the accounting system.
Frequently Asked Questions

1. How do I delete a deposit in QuickBooks?
To delete a deposit in QuickBooks, go to the ‘Banking’ tab and select ‘Make Deposits.’ Then, click on the deposit you want to delete and select ‘Edit’ from the top menu. In the drop-down menu, choose ‘Delete Deposit’ and confirm the action.
2. Can I undo a deposit in QuickBooks?
Yes, you can undo a deposit in QuickBooks by going to the ‘Banking’ tab and selecting ‘Make Deposits.’ Then, click on the deposit you want to undo and select ‘Edit’ from the top menu. In the drop-down menu, choose ‘Delete Deposit’ and confirm the action. This will reverse the deposit and delete it from your records.
3. What happens to the transactions when I delete a deposit in QuickBooks?
When you delete a deposit in QuickBooks, any transactions associated with that deposit will also be deleted. This includes any payments received, invoices marked as paid, and any other transactions recorded as part of the deposit.
4. Is there a way to recover a deleted deposit in QuickBooks?
No, once a deposit is deleted in QuickBooks, it cannot be recovered. It is important to ensure that you want to permanently delete the deposit before confirming the action.
5. What if I accidentally delete a deposit in QuickBooks?
If you accidentally delete a deposit in QuickBooks, you can restore a backup of your company file to recover the deleted deposit. It is always recommended to regularly backup your company file to avoid any loss of important data.
6. Can I delete a deposit if it has already been reconciled in QuickBooks?
Yes, you can delete a deposit even if it has been reconciled in QuickBooks. However, if you have already completed the reconciliation for that particular deposit, you will need to undo the reconciliation before deleting the deposit. This will ensure that your accounts balance correctly.

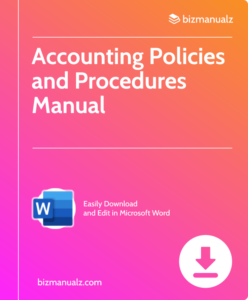















Leave a Reply