How to Convert QuickBooks Desktop to Online
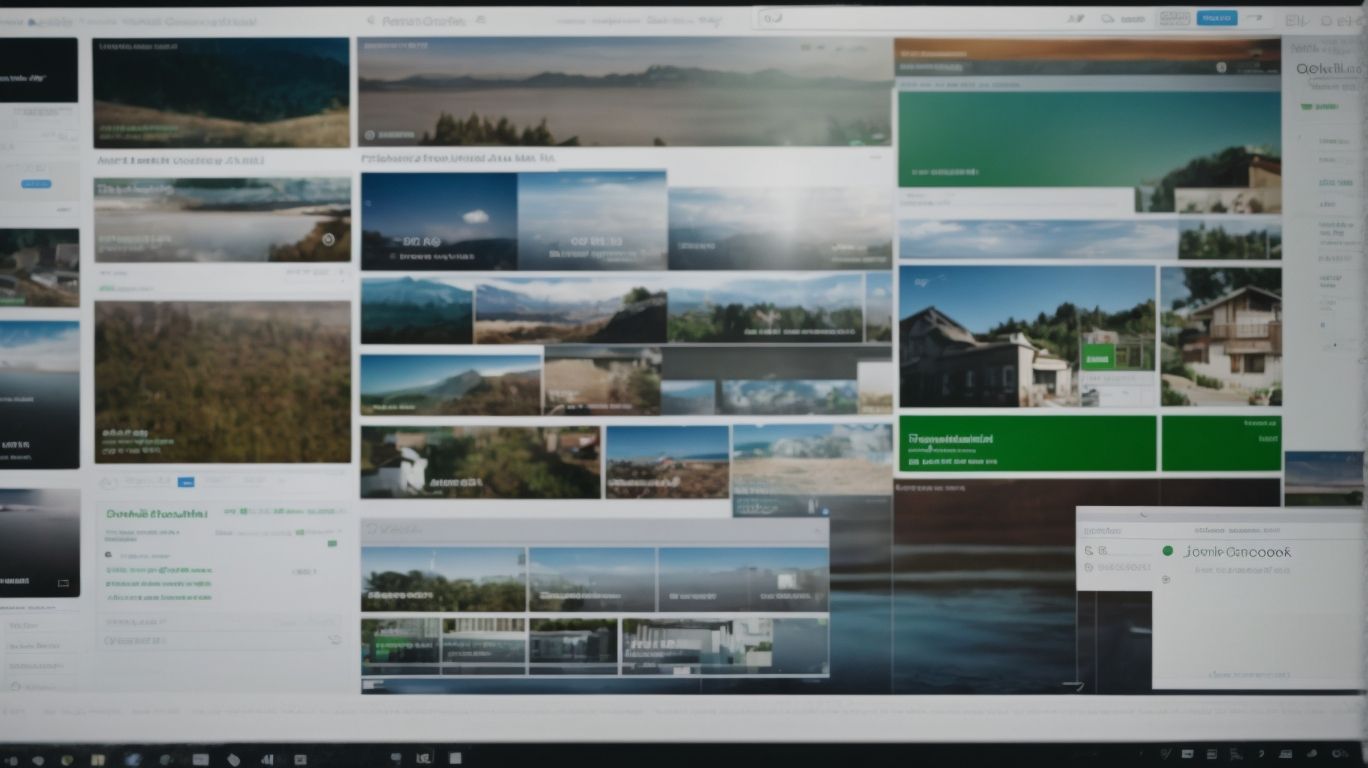
In today’s digital age, businesses are constantly seeking more efficient ways to manage their financial data. QuickBooks, a popular accounting software, offers two main versions – QuickBooks Desktop and QuickBooks Online. While QuickBooks Desktop has long been a reliable choice for many businesses, QuickBooks Online presents a range of benefits, including accessibility, real-time collaboration, and automatic updates.
If you’re considering making the switch from QuickBooks Desktop to QuickBooks Online, this article will guide you through the conversion process step by step. From preparing your data and making the conversion to adjusting your account settings and training your team, we’ll cover everything you need to know to ensure a smooth transition.
So, if you’re ready to streamline your financial management and embrace the convenience of QuickBooks Online, let’s get started on the journey to converting your QuickBooks Desktop to QuickBooks Online.
What Is QuickBooks Desktop?
QuickBooks Desktop is a robust accounting software designed to cater to the financial needs of businesses, facilitating efficient management of company files and accounts.
It offers a wide range of features and tools to streamline financial management, including invoicing, expense tracking, payroll management, and inventory tracking. The software’s intuitive interface allows users to generate detailed financial reports, manage cash flow, and track expenses effortlessly.
QuickBooks Desktop provides comprehensive support for various accounting tasks such as bank reconciliation, budgeting, and tax preparation, making it an invaluable tool for businesses of all sizes.
What Is QuickBooks Online?
QuickBooks Online is a cloud-based accounting software that provides users with internet access to their financial data, offering convenient and flexible management solutions.
Users can access QuickBooks Online from any device with an internet connection, allowing for real-time collaboration and data accessibility from anywhere. The cloud-based nature of the software ensures that financial data is securely stored and backed up, reducing the risk of data loss.
QuickBooks Online enables users to integrate with a variety of third-party apps, offering scalability and customization to suit unique business needs. Its web-based interface simplifies financial tracking, invoicing, expense management, and reporting, making it a versatile and efficient financial management system for businesses of all sizes.
Why Convert QuickBooks Desktop to Online?
The conversion from QuickBooks Desktop to QuickBooks Online offers businesses the opportunity to migrate their financial data, streamline processes, and benefit from the convenience of online access and management, involving specific steps and procedures.
With QuickBooks Online, businesses can enjoy the advantage of accessing their financial data from anywhere with an internet connection, enabling greater flexibility and collaboration among team members.
The migration allows for simplified integration with other online tools and applications, offering enhanced automation and efficiency in financial management. The process involves exporting data from QuickBooks Desktop using the built-in tools, ensuring a smooth transition with the guidance provided by QuickBooks support resources.
As a result, businesses can experience improved data accessibility, advanced reporting capabilities, and seamless syncing with bank accounts for accurate and real-time financial insights.’
How to Prepare for the Conversion?
Before initiating the conversion, it is essential to prepare by backing up QuickBooks data, ensuring compatibility, and cleaning up the financial records to facilitate a smooth transition to QuickBooks Online.
Backing up the data involves creating a complete backup of all QuickBooks files, including company files, templates, and other related data, to ensure that no essential information is lost during the transition. Compatibility checks should be performed to verify that the current system meets the requirements for QuickBooks Online.
Thorough data cleanup is crucial, involving the identification and resolution of any discrepancies, duplicates, or inaccuracies in the financial records to ensure a seamless migration process.
Backup Your QuickBooks Desktop Data
Backing up your QuickBooks Desktop data is a crucial initial step to ensure the preservation of financial transactions and records during the conversion process, safeguarding critical information.
This is especially important as it protects against data loss due to hardware failure, file corruption, or accidental deletion. QuickBooks provides several methods for data backup, including:
- Automatic backups, which can be scheduled to run regularly, ensuring that your data is consistently protected.
- Manual backups, which can be done at any time.
- Portable company files, which can be saved to external devices or cloud storage services for an additional layer of security.
With these tools and methods, you can rest assured that your financial data remains secure and accessible, allowing for seamless continuity in your business operations.
Check for Compatibility
Verifying the compatibility of QuickBooks Desktop data with QuickBooks Online software is essential to ensure a seamless transition and optimal performance of the financial management system.
Compatibility checks involve examining the data structure, file format, and version compatibility between the two platforms. This process ensures that the migration to QuickBooks Online does not result in data loss or corruption.
By conducting rigorous compatibility checks, businesses can avoid disruption to their financial operations and maintain accurate records. Seamless compatibility allows for a smooth transition, preserving historical data and enabling uninterrupted access to financial information. Thus, investing time in compatibility verification is crucial for a successful migration and sustained efficiency in financial management.
Clean Up Your Data
Cleaning up your QuickBooks data involves reconciling accounts, removing restrictions, and ensuring the accuracy and integrity of financial records to facilitate a successful migration to QuickBooks Online.
This process typically begins by reviewing all transactions for accuracy, correcting any discrepancies, and categorizing each transaction appropriately. It’s essential to tidy up any duplicate entries, identify and rectify any accounting errors, and ensure that all bank and credit card accounts are reconciled to match your actual statements. By doing so, you’ll provide a clear and accurate financial picture, which is crucial for making informed business decisions and fulfilling regulatory requirements.
Thorough data cleanup also helps in identifying potential issues before they become bigger problems, saving time and resources in the long run.
How to Convert QuickBooks Desktop to Online?
Converting from QuickBooks Desktop to QuickBooks Online involves a migration process that encompasses specific steps and procedures, requiring a comprehensive tutorial to facilitate a smooth transition.
The first step in the conversion process is to ensure that your QuickBooks Desktop data is prepared for migration. This includes thorough backing up of all files and data to ensure that no information is lost during the transfer.
Next, you will need to set up a QuickBooks Online account and navigate to the data migration tool. From there, you can follow the step-by-step instructions to transfer your data, which may include customer information, invoices, and transaction history.
It is crucial to verify the accuracy of the transferred data to ensure a seamless transition to QuickBooks Online.
Sign Up for QuickBooks Online
The first step in the conversion process is to sign up for a QuickBooks Online account, enabling users to access the online dashboard and initiate the migration process.
Once signed up, users can navigate through the intuitive dashboard, where they will find a range of tools and features to manage their accounting needs effortlessly. From invoicing and expense tracking to generating insightful reports, QuickBooks Online provides a user-friendly interface for all these essential tasks.
Users can also seamlessly integrate their bank accounts and other financial platforms, allowing for automated reconciliation and real-time updates on their financial status.
Export Your QuickBooks Desktop Data
Exporting QuickBooks Desktop data involves configuring settings, managing file size limitations, and initiating the transfer process to prepare the data for migration to QuickBooks Online.
During the export process, it is essential to ensure that the settings are configured accurately to maintain data integrity and compatibility with QuickBooks Online. File size limitations should be carefully monitored to prevent any issues during the transfer.
It is crucial to have the necessary preparations in place, such as ensuring data accuracy and consistency, as these factors significantly impact the success of the data transfer. By addressing these aspects methodically, the export process can be executed smoothly, ensuring a seamless transition to QuickBooks Online.
Import Your Data to QuickBooks Online
Importing data to QuickBooks Online involves a systematic process that requires configuring settings, validating the data, and executing the transfer to ensure the accurate migration of financial records.
Before initiating the import process, it’s crucial to ensure that the data is in a compatible format such as CSV or Excel. Once the data is prepared, it needs to be carefully validated to rectify any inconsistencies or errors.
Configuring the settings involves mapping the fields from the source file to the corresponding fields in QuickBooks Online. It’s essential to review and adjust any default settings as per the specific requirements of the business. Once all configurations and validations are complete, the transfer process can be carried out, ensuring that the data is accurately migrated into QuickBooks Online.
Review and Adjust Your Data
After importing data to QuickBooks Online, it is crucial to review and adjust the financial records, reconcile transactions, and ensure the accuracy and completeness of the migrated data.
This post-migration data review process involves meticulously examining each transaction to identify any discrepancies between the original data and the migrated records. Transaction reconciliation plays a vital role in ensuring that all financial activities, including sales, expenses, and payments, are accurately reflected in the system.
Adjusting entries are made to rectify any errors and validate the financial data’s integrity. By conducting a thorough review and executing necessary adjustments, businesses can uphold the reliability and precision of their financial records in QuickBooks Online.
What to Do After the Conversion?
Following the conversion, it is essential to set up the QuickBooks Online account, train the team on the new system, and ensure ongoing support to facilitate a seamless transition and optimal utilization of the software.
This includes creating user profiles, configuring settings tailored to the business’s specific needs, and linking bank accounts for accurate financial tracking.
Team training should cover how to navigate the software, input data, and generate reports effectively. Ongoing support, such as access to customer service representatives or online resources, is crucial for addressing any issues or questions that may arise during the transition and beyond.
Set Up Your QuickBooks Online Account
Setting up the QuickBooks Online account involves:
- Configuring the dashboard
- Accessing the necessary tools
- Customizing the user interface to meet the specific financial management requirements of the business
This process enables users to personalize their account settings and preferences, ensuring seamless navigation and efficient utilization of the platform. By setting up the dashboard, users can gain quick access to financial summaries, reports, and key data at a glance. Accessing the tools allows for the integration of essential features such as invoicing, expense tracking, and budgeting, tailored to the business’s needs.
Customizing the user interface aids in creating a user-friendly environment, adapting the layout and design to optimize productivity and ease of use.
Train Your Team on QuickBooks Online
Training the team on QuickBooks Online involves familiarizing users with the features, tools, and functionalities of the software to ensure efficient utilization and effective financial management.
This comprehensive training plan encompasses hands-on practice sessions, interactive tutorials, and real-life scenarios to equip team members with the necessary skills for navigating QuickBooks Online. The plan will cover topics such as setting up company files, managing accounts receivable and accounts payable, generating financial reports, and integrating third-party applications for seamless data synchronization.
Emphasizing the importance of accurate data input and adherence to best practices will be an integral part of the training to optimize the software’s capabilities for the organization’s financial operations.
Cancel Your QuickBooks Desktop Subscription
Upon successful migration, it is necessary to cancel the QuickBooks Desktop subscription, ensuring a complete transition to QuickBooks Online and avoiding any overlapping software usage or costs.
To initiate the cancellation process, log in to your QuickBooks account and navigate to the subscription settings. Locate the option to cancel the subscription and follow the prompts to confirm the cancellation.
It’s important to double-check that all necessary data has been transferred to QuickBooks Online and that any outstanding invoices or payments have been resolved before canceling the Desktop subscription.
This ensures a seamless transition without any disruption to your financial management. Be mindful of any automatic renewals to prevent unexpected charges after the transition.’
Continue to Monitor and Adjust Your Data
Ongoing monitoring and adjustment of data in QuickBooks Online is crucial to ensure accuracy, integrity, and compliance with financial requirements, necessitating continuous support and management efforts.
This process involves regularly tracking and reconciling financial transactions, verifying the recorded information for consistency, and making necessary adjustments to rectify any discrepancies. Implementing effective categorization and labeling systems, as well as conducting routine audits, are vital for maintaining accurate and reliable financial records.
Ongoing support and management efforts play a pivotal role in maintaining the quality and reliability of financial data, ensuring that the organization’s records align with legal and regulatory standards.
Frequently Asked Questions

Can I transfer my existing data from QuickBooks desktop to QuickBooks online?
Yes, you can easily convert your QuickBooks desktop data to QuickBooks online using the conversion tool provided by QuickBooks. This tool will transfer all your data, including company information, chart of accounts, customer and vendor lists, and transactions.
How do I access the conversion tool to convert QuickBooks desktop to online?
To access the conversion tool, log in to your QuickBooks online account and go to the ‘Company’ menu. Then, select ‘Convert from QuickBooks Desktop’ and follow the prompts to start the conversion process.
Will all my data be converted exactly as it is in QuickBooks desktop?
The conversion tool will transfer most of your data, including lists and transactions, to QuickBooks online. However, some data may not be converted, such as estimates, progress invoicing, and payroll data. It is recommended to review your data after the conversion to ensure everything has transferred correctly.
Do I need to cancel my QuickBooks desktop subscription before converting to online?
No, you do not need to cancel your QuickBooks desktop subscription before converting to QuickBooks online. The conversion process will automatically cancel your desktop subscription and transfer your data to the online version.
Can I convert from a different version of QuickBooks desktop to online?
Yes, the conversion tool is compatible with most versions of QuickBooks desktop, including Pro, Premier, and Enterprise. However, some features may not transfer if you are using an older version of QuickBooks desktop.
Is there a cost to convert QuickBooks desktop to online?
Converting from QuickBooks desktop to online is free, and there is no additional cost for the conversion tool. However, you may need to upgrade your QuickBooks online subscription to access certain features or to accommodate a larger company file.

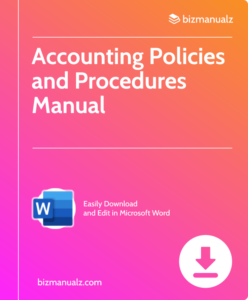















Leave a Reply