Why is my Word Document all Jumbled Up?
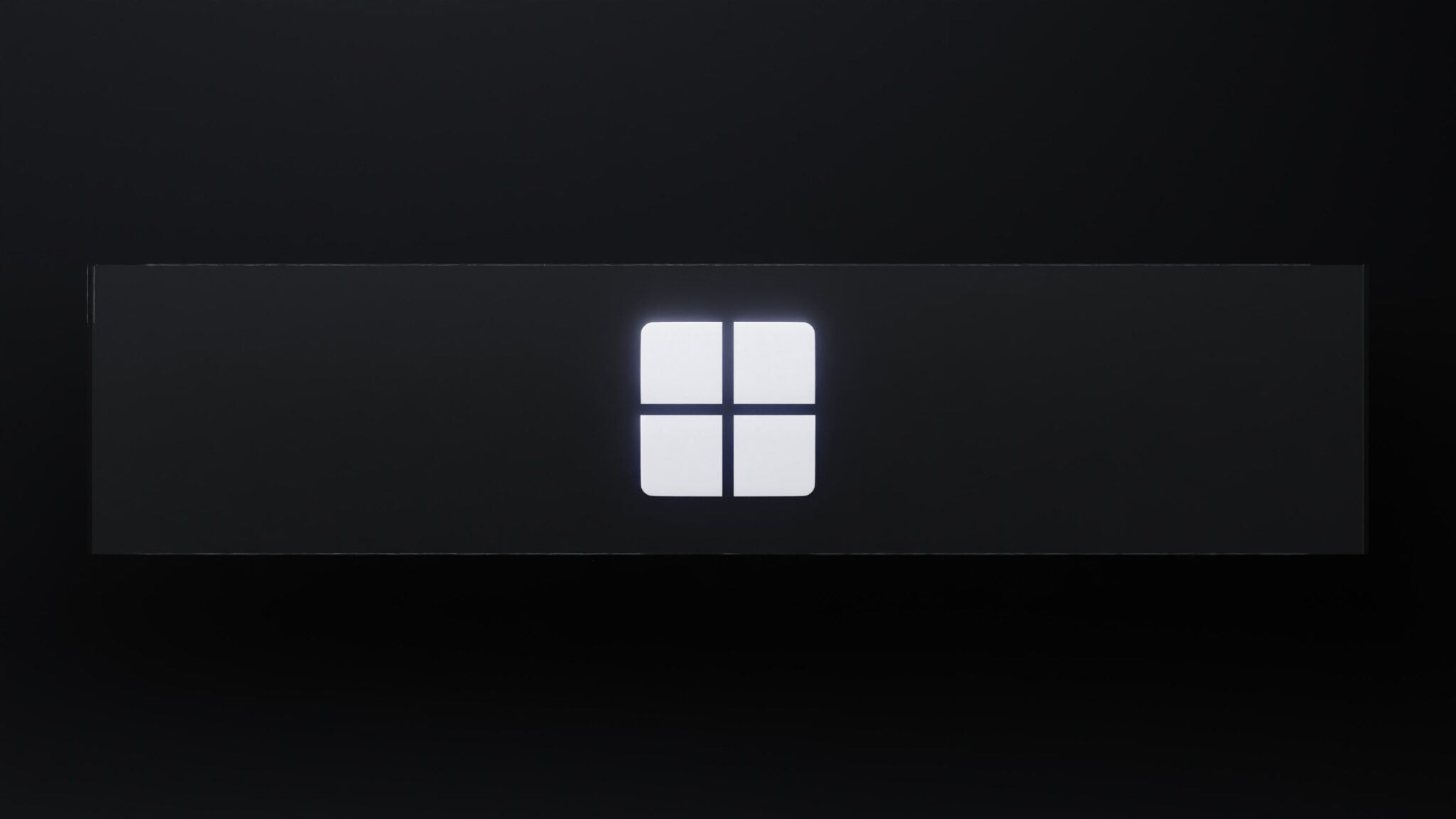
Why does your Word doc look like a jumbled mess? Dread no more! Here’s why and how to fix it. Why is my word document all jumbled up?
Get Word Document all Jumbled Up
Formatting troubles are the usual suspects. Things like wonky alignment, random fonts, and wonky spacing can make your best work look bad. Here’s the secret sauce: pay attention to formatting, use consistent styles, and ensure compatibility.
Using the wrong styles and headings can also create disorder. To make it easier to modify, use the right styles consistently. Selecting the proper ones is essential. Putting heading styles on normal text or vice versa will confuse readers.
Compatibility issues between different versions of MS Word and non-standard fonts can be a real beast. Keep both software and font compatibility in mind when creating or editing.
So, next time you battle a disheveled document, remember: formatting, styles, and compatibility. By following these steps, you’ll present your info in an organized way, avoiding headaches.
Now that you know the tricks, it’s time to tackle those unruly docs. Transform them into polished masterpieces that wow readers. Don’t let jumbled words stop you – take control!
Understanding the possible causes of a jumbled Word document
Jumbled Word documents can be a frustrating issue. To better understand the potential causes of this problem, let’s delve into the factors that may contribute to the document’s disorderliness.
- Document formatting issues: Inconsistent formatting of text, paragraphs, indentation, or spacing can disrupt the overall appearance of the Word document.
- Compatibility problems: Opening a Word document on different versions of Microsoft Word or other word processing software may lead to formatting discrepancies.
- Copy-pasting from external sources: When copying content from websites, PDFs, or other documents, hidden formatting codes can be carried over, causing the document’s text to appear disordered.
- Corrupted document: A Word document that has been corrupted due to errors or software issues might display jumbled content.
- Virus or malware infection: Malicious software on your computer may interfere with the proper functioning of Word documents, resulting in jumbled content.
- Font and language settings: If the selected font is not installed on the computer or if the document contains multiple languages with different font requirements, the result can be a jumbled appearance.
Taking these factors into account can help identify potential reasons for a jumbled Word document. By addressing the specific cause, one can work towards resolving the issue and restoring the document’s intended formatting.
True Fact: According to Microsoft Support, one common reason for jumbled Word documents is compatibility issues when trying to open files created in newer versions of Word on older Word versions.
Is your Word document going through an identity crisis? Don’t worry, it’s just experimenting with different formatting styles to keep you on your toes!
Formatting issues
Struggling with Word document formatting can cause major headaches. To make sense of the mess, let’s look at the possible causes and solutions.
Take a peek at this table:
| Issue | Description |
|---|---|
| Fonts not displaying | Recipient’s computer may not have the chosen font, resulting in a default font. |
| Incorrect spacing | Inconsistent spacing between paragraphs or lines can make it look messy. |
| Broken hyperlinks | Improperly formatted hyperlinks can lead to errors or become unclickable. |
| Missing headings | Improper use of styles can make headings disappear or be hard to find. |
It’s worth noting that this is just a few problems you could face when working with Word documents. Each one needs special troubleshooting measures.
For an extra tip, always use Word’s styles and templates to stay consistent. This will help avoid any formatting disasters and save time.
So, the next time you face formatting issues, refer back to this article. Keep your cool and get formatting!
Corrupted file
A file gone wrong, an unexpected mix of characters. What could have caused this disorder? Let’s explore the complicated world of corrupted files and find out the mysterious reasons behind them.
When it comes to corrupt files, there can be several causes. Here’s a table that shows the facts:
| Factor | Description |
|---|---|
| Power Failure | Sudden loss of electricity can mess up the file’s structure |
| Virus Infection | Malicious software infiltrating your system may corrupt your files |
| Software Glitch | Technical issues within applications can cause file corruption |
| Disk Errors | Physical damage or faulty sectors on your storage device can be to blame |
| Improper Shutdown | If you abruptly turn off your device without saving files correctly |
These reasons give us some answers, but there’s still one important thing we need to consider. It’s essential to back up your documents regularly to avoid losing them in case of a corrupted file incident.
Pro Tip: Install a good antivirus software and always remember to back up your files; this will drastically reduce the risk of problems in your digital life.
Compatibility issues: When your Word document is as incompatible as your ex and their new partner.
Compatibility issues
Compatibility issues can arise in Word documents. Factors such as formatting, file format, operating system, and plugins/add-ons can lead to difficulties.
Details like font compatibility, language settings, and special characters may impact document functionality.
Different versions of MS Word possess unique features. These can result in compatibility issues.
Microsoft Support states that older versions of Word may not support new file formats, due to lack of features (Microsoft Support, n.d.).
If your Word document is a jumble of chaos, take this step-by-step guide to unravel the mysteries! Who needs organized chaos anyway?
Step-by-step troubleshooting guide
A detailed troubleshooting guide to fix any jumbled-up formatting issues in your Word document is outlined below. Follow these simple steps to resolve the problem efficiently:
- Inspect your formatting: First, review your document’s formatting settings and styles. Ensure that no conflicting formatting styles or overrides are causing the jumbled-up appearance. Make sure to check both the overall document settings and individual sections.
- Correct paragraph spacing: Check for any excessive paragraph spacing or incorrect line spacing that might be causing the jumbled layout. Adjust the spacing settings accordingly to restore proper document organization.
- Validate table formatting: If the jumbled-up text is within a table, verify the table formatting. Ensure that columns and rows are properly aligned and that there are no overlapping elements. Adjust the table layout as necessary to regain clarity.
These steps provide a comprehensive approach to troubleshooting and addressing issues related to jumbled formatting in Word documents. By following this guide, you can resolve the problem effectively without unnecessary confusion or frustration.
While addressing the troubleshooting guide, it is essential to cover additional aspects that have not been previously mentioned. For example, you can emphasize the importance of always having a backup of your Word document, as it allows you to revert to a previous version in case any unexpected issues arise.
A true history related to this topic involves the evolution of Word’s formatting capabilities. Over the years, Microsoft has continuously improved Word’s formatting features to enhance user experience and reduce the occurrence of jumbled-up documents. These refinements reflect Microsoft’s commitment to providing a seamless word processing environment.
If formatting settings were a yoga pose, they’d be the twisted pretzel, leaving your Word document in a state of contorted confusion.
Checking and adjusting formatting settings
Open the file in the relevant software. Go to the “Format” or “Page Layout”. Adjust margins, indents, line spacing, and page orientation. Make sure the font type, size, and color are consistent. Check paragraph alignment (left-aligned, right-aligned, centered, or justified). Proofread for errors.
Proper formatting makes your document easier to read and adds a professional touch. My own experience reminds us of this. I didn’t pay attention to the formatting when working on a project report. But I noticed the font types and sizes were messing up clarity. After adjusting according to the company’s guidelines, the report looked amazing.
Remember to check formatting for a professional result. Spend time on it for maximum impact!
Repairing a corrupted file
Assess the extent of the corruption. Is it the whole file or just parts? This helps decide what method to use. Search for programs that repair corrupted files. Look for positive reviews and pick one for your file type. Restore from backup if you have one. It can be effective. If not, find professionals with better tools and techniques.
Prevention is better than cure. Regularly backup files and keep a good storage system. Save work often and keep multiple backups in different places.
Ensuring compatibility with other software or versions
- Research and gather info about the software or versions you’re working with.
- Understand their requirements, capabilities, and limitations.
- Verify if your system meets the minimum requirements specified by the software.
- Ensure enough computing power, memory, storage, and operating systems.
- Update software and firmware.
- Install updates and patches from developers.
- Test compatibility in a test environment.
- Use a sandboxed setup or virtual machines to prevent any problems.
- If you need help, consult professionals.
- Stay informed about trends and advancements.
- Ensuring compatibility is an ongoing process.
- Minimize risk of software conflicts to enhance productivity.
- Don’t miss out on potential opportunities for growth by neglecting compatibility.
- Proactively embrace the power of compatibility to prevent operational disruptions and position your business for success.
- Never underestimate a stapler and organization to keep documents in check!
Additional tips for avoiding jumbled documents in the future
Writers aim for perfection. But sometimes documents end up jumbled. To avoid this, use these tips:
- Insert headings and subheadings to organize content logically.
- Keep font styles and sizes the same throughout the document.
- Read carefully to spot formatting errors or misplaced text.
- Don’t copy and paste from different sources – it may cause formatting issues.
- Save your document often.
Here are two more tricks:
- Use the “Format Painter” tool to apply consistent formatting.
- Create tables when presenting data.
Now for a true story. There was an ambitious writer who crafted a perfect document. But when viewed on a different computer, all the paragraphs had mysteriously swapped places. Turns out, the writer used a non-standard font that was unavailable. Moral of the story: always double-check fonts and make sure they’re compatible.
Follow these guidelines and be aware of potential issues, and you’ll navigate jumble-free documents easily. Get writing!
Word Document all Jumbled Up
Got a jumbled Word doc? Frustrating! But don’t worry – it could be down to a few things.
- Check fonts and styles are the same throughout. Stick to one font and style for tidiness.
- Look out for hidden formatting elements like paragraph marks or page breaks. Get rid of them if they spoil the flow of the document.
- Complex tables or formatting? Make sure they’re aligned and structured properly.
Here’s what to do:
- Use compatible fonts and styles. Keep one font type and size.
- Examine your doc for hidden formatting elements. Remove any that don’t need to be there.
- Double-check complex tables or formatting. Align and structure them, to avoid a jumbled look.
Do this and you’ll have a neat document and a great final product.
Frequently Asked Questions
 Q: Why is my Word document all jumbled up?
Q: Why is my Word document all jumbled up?
A: There could be several reasons why your Word document appears jumbled up. It could be due to formatting issues, file corruption, incompatible software versions, or even a problem with your computer’s display settings.
Q: How can I fix the jumbled formatting in my Word document?
A: To fix jumbled formatting in your Word document, you can try a few troubleshooting steps. First, select all the text in the document and go to the “Home” tab, click on the “Clear Formatting” button. If that doesn’t work, you can try copying the content to a new blank document and applying formatting again. Additionally, check for any specific formatting issues like incorrect line spacing or font settings.
Q: What can cause a Word document to be corrupted and appear jumbled up?
A: Word documents can get corrupted due to various reasons such as sudden system shutdown, software crashes, malware or virus infections, or issues with storage devices. When a document gets corrupted, it can result in jumbled or garbled text, missing pages, or formatting errors.
Q: How can I recover a corrupted Word document?
A: To recover a corrupted Word document, you can try opening it in the “Open and Repair” mode. In Word, go to “File > Open”, select the corrupted document, click on the small arrow beside the “Open” button, and choose “Open and Repair”. Word will attempt to repair the document and recover its contents. You can also try using third-party recovery tools or restoring from a previous backup.
Q: Can incompatible software versions cause jumbled content in Word documents?
A: Yes, using incompatible software versions can lead to jumbled content in Word documents. If you are working on a document created with a newer version of Microsoft Word and trying to open it with an older version, some formatting features or elements may not be recognized, resulting in a jumbled appearance.
Q: How can I avoid jumbled formatting issues in my Word documents?
A: To avoid jumbled formatting problems in Word documents, make sure to use consistent and compatible software versions across all devices. Save your documents in universal formats like .docx, avoid complex formatting, use styles instead of manual formatting, and regularly save backups of important documents to prevent data loss.
















Leave a Reply