How to Open Styles and Formatting in Word
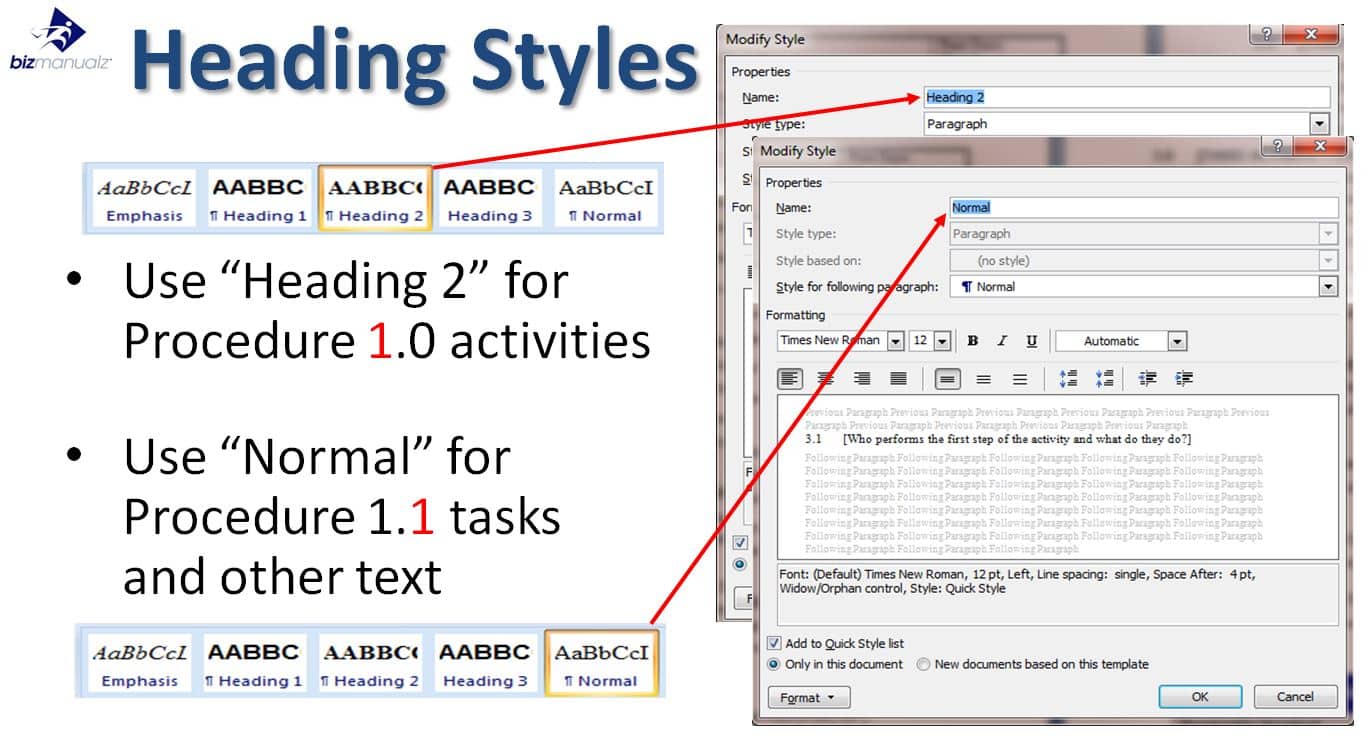
Navigating styles and formatting in Word can be intimidating. But with a few steps, you can enhance the look of your documents. This guide will help you get the skills to show off your creativity and professionalism through stylish formatting. How to open styles and formatting in word.
Get Open Styles and Formatting in Word
Start by mastering the art of styles and formatting. Don’t manually adjust each element–use the built-in features to save time and keep consistency. Styles let you change the appearance of text elements with clicks.
Formatting lets you customize. Adjust font types and sizes, use bold or italic styles, add bullets and numbers–the possibilities are endless.
Word also offers pre-designed templates. They have professionally designed styles and formatting for resumes, reports, and letters. Select one and customize it with your own info–instantly transforming your documents.
Pro Tip: Learn the keyboard shortcuts for styles and formatting commands in Word. This will speed up your workflow.
Now you have the knowledge to make your documents visually appealing. With efficiency, creativity, and detail, you can communicate your ideas and make a lasting impression.
What is “Styles and Formatting” in Word?
Microsoft Word’s “Styles and Formatting” feature lets you quickly apply the same format to your docs! It includes pre-made styles for headings, captions, quotes, and more. These styles can be changed to fit your preferences, and save time by avoiding manual formatting.
Using Styles and Formatting ensures your document looks professional and organized. For instance, if your report has multiple sections, heading styles make it easier to navigate and have a consistent appearance.
To access the Styles and Formatting pane, click the ‘Styles’ button on the Home tab or use the keyboard shortcut Ctrl+Shift+S. A list of available styles will appear, which you can use for different parts of your document.
You can also create custom styles based on existing ones. If none of the pre-made styles meet your needs, you can modify them or make new ones from scratch! This customization gives you full control over the appearance of your document while keeping consistency.
Pro Tip: Apply styles as you write instead of at the end of your document. This way, your content will instantly follow consistent formatting. Who needs therapy when you can just open Styles and Formatting in Word and unleash all your repressed anger on those innocent font settings?
Why is it important to know how to open Styles and Formatting in Word?
Discovering the wonders of Word’s Styles and Formatting unlocks a powerful tool. It provides access to many formatting options like font styles, sizes, colors – even paragraph spacing. With a few clicks, your document can change from mundane to mesmerizing!
The feature also offers predefined styles to make sure your document looks consistent. These styles can be applied to text, tables, headings, captions and more. You can create custom styles or modify existing ones and swiftly format multiple sections or entire documents.
Knowing how to open Styles and Formatting in Word is a crucial skill. Not only does it grant creative control over your document’s appearance, it saves time and shows off your professional expertise. This feature was first introduced in Word 2002 as part of an effort to simplify formatting. Since then, it has continued to evolve, allowing users to create beautiful documents with ease.
So why not take advantage of this amazing feature? Opening Styles and Formatting is like finding the password to a cheapskate’s wallet – it pays off in the end!
Step-by-Step Guide to Opening Styles and Formatting in Word
Opening Styles and Formatting in Word is a simple process that allows users to customize the appearance of their documents. Here is a step-by-step guide to help you navigate this feature effectively:
- Access the Styles and Formatting Pane:
- Locate the “Home” tab on the Microsoft Word ribbon.
- Look for the “Styles” group and click on the small arrow icon in the bottom right corner of the group.
- The Styles and Formatting pane will open on the right side of the Word window.
- Explore Style Options:
- In the Styles and Formatting pane, you will find various style options such as headings, text styles, and list styles.
- To apply a certain style, simply select the desired text or paragraph and click on the appropriate style in the pane.
- You can also modify existing styles or create your own custom styles.
- Use the Format Painter:
- The Format Painter tool allows you to copy formatting from one element and apply it to another.
- To use this feature, select the text or paragraph with the desired formatting.
- Click on the “Format Painter” button in the Styles and Formatting pane.
- Then, select the target text or paragraph to apply the formatting.
- Manage Styles:
- In the Styles and Formatting pane, you can manage styles by right-clicking on them.
- You can update, delete, or modify styles according to your preferences.
- Additionally, you can organize styles into folders for better organization and accessibility.
Furthermore, take note that the Styles and Formatting pane provides a convenient way to adjust the formatting of your Word documents without the need to search and apply formatting manually. It enhances consistency and saves time when working on documents with specific formatting requirements.
It is worth mentioning that Microsoft Word is one of the most widely used word-processing applications globally, helping millions of individuals and organizations create professional and visually appealing documents.
Source: Microsoft Support
Prepare yourself to enter the black hole of Microsoft Word, where opening styles and formatting will become as perplexing as winning a staring contest with a statue.
Step 1: Launch Microsoft Word
- Unlock your creative side by launching Microsoft Word! Just follow these simple steps and create amazing documents in no time.
- Click the Microsoft Word icon to join the digital world. A blank page awaits – use it to express your ideas!
- Customize your documents with fonts, colors and other formatting tools. Unleash your unique style.
- My friend recently embarked on an exciting writing journey. She clicked the Microsoft Word icon with trepidation and excitement. Little did she know that this small step would lead to a masterpiece!
- Are you ready to explore the Ribbon Menu of Word? Click your way to formatting bliss!
Step 2: Access the Ribbon Menu
Access the Ribbon Menu in Word! It’s essential. Here’s how:
- Launch Word on your computer.
- Look for a horizontal strip at the top of the window.
- Click any tab to open the set of related commands.
- Explore the Menu! You’ll find groups of commands in sections.
Remember that the Ribbon Menu gives you access to lots of tools and functions for formatting documents quickly. It may look different depending on your version of Word or any customizations. Did you know? Microsoft introduced the Ribbon Menu in Word 2007 to replace traditional menus and toolbars. Easy and organized!
Finding the ‘Styles’ group in Word is hard – like finding a parking spot in a packed mall on Black Friday.
Step 3: Locate the “Styles” Group
Locate the “Styles” Group in Word! Here’s how:
- Open your doc in Microsoft Word.
- Go to the “Home” tab at the top.
- Look for the “Styles” group in the toolbar. It’s usually on the right side.
- Click the small arrow at the bottom right of the “Styles” group to expand it.
This will open a sidebar on the right side of your doc with different styles to apply to your text. The styles depend on your version of Word and any custom styles you made.
This sidebar is special; you can create new styles, modify existing ones, or delete styles you don’t need. You can even organize your styles into categories.
Pro Tip: Styles in Word let you quickly format your doc with consistent fonts, colors, and spacing. It’s faster than formatting each element separately.
Be a Word styling pro! Click the Styles button to discover tons of formatting options.
Step 4: Click on the “Styles” Button
Tap the “Styles” button to upgrade your Word document’s formatting. It’ll give your text a consistent, attractive look that’s easy to read. Find the toolbar at the top of the screen and click on the “Styles” button.
A selection of headings, titles, and subtitles will appear. Select the style that fits your document’s formatting goals. Or, go with the “New Style” option in the Styles pane for custom styles. Try different styles till you get the desired look.
Styles do more than give you a uniform format. They make it easy to update formatting throughout your document without making manual changes. Microsoft says using styles can boost productivity by up to 50%. If choosing the right style was an Olympic sport, ‘Styles and Formatting’ would be the gold medalist.
Step 5: Select “Styles and Formatting” from the Dropdown Menu
Unlock the hidden secrets of the ‘Styles and Formatting’ feature in Word! Click the ‘Format’ tab at the top of the window. A dropdown menu appears. Look for the option that reads ‘Styles and Formatting’ – this will open a sidebar panel. Explore the different categories, such as ‘Paragraph Styles’, ‘Character Styles’, and ‘Linked Styles’.
Once you find a style you like, click it to apply it to the selected text or paragraph. Now you can easily format your document with professional-looking styles – saving time and eliminating the need for manual formatting adjustments!
This feature has revolutionized how we approach document formatting since its introduction in Microsoft Office 2000. Discover the wonders of the ‘Styles and Formatting’ feature – your document will thank you!
Understanding the “Styles and Formatting” Window
The Styles and Formatting Window is a crucial tool in Microsoft Word for applying styles and formatting to your documents. It allows you to easily manage and modify the appearance of your text, paragraphs, and headings.
By accessing this window, you can quickly update the font, size, color, and other formatting options throughout your document, ensuring consistency and professional presentation.
The way to access the Styles and Formatting Window varies depending on the version of Word you are using. Here’s how you can find it:
- In Word 2003 and earlier versions: Go to the “Format” menu and select “Styles and Formatting” from the dropdown list.
- In Word 2007 and 2010: Click on the “Home” tab, and in the “Styles” group, click on the dialog box launcher (a small square with an arrow) located in the bottom-right corner of the Styles group.
- In Word 2013 and later versions: Go to the “Home” tab, and in the “Styles” group, click on the “Styles pane” button (represented by an uppercase ‘A’ with a small blue box beside it).
Once you have accessed the Styles and Formatting Window, a new window will open showing a list of available styles and formatting options. You can modify these styles or create your own custom styles to suit your needs. By selecting a specific style, you can apply it to the selected text or entire paragraphs with a single click.
To provide a better understanding, a tabular representation is appropriate:
| Style Name | Description |
|---|---|
| Large, bold font for main headings. | |
| Smaller, bold font for subheadings. | |
| Normal | The default style for regular text. |
| Centered, larger font for document titles. | |
| Subtitle | Centered, smaller font for subtitles. |
| Quote | Indented style for block quotes. |
Remember, the Styles and Formatting Window is a powerful tool that can significantly enhance the overall appearance and consistency of your Word documents. It is worth exploring the various features and options available to make the most of this functionality.
Pro Tip: To quickly apply a style, you can use the built-in keyboard shortcuts. For example, to apply
Styles and formatting in Word: Where the options are endless, just like your procrastination when it comes to actually using them.
Overview of the Different Styles and Formatting Options
The “Styles and Formatting” window gives lots of choices for personalizing the look of your document. From changing font styles to applying paragraph formatting, this feature makes creating a neat and professional-looking document a breeze.
Here’s a list of the different styles and formatting options accessible in the “Styles and Formatting” window:
| Style | Description |
|---|---|
| Normal | Default style for regular text |
| Bold | Emphasize text by making it bold |
| Italic | Italics give emphasis or highlight important info |
| Underline | Draw attention to specific words with an underline |
| Bullet List | Create unordered lists with bullet points |
| Numbered List | Organize information using numbered lists |
Plus, the “Styles and Formatting” window has options for adjusting spacing between paragraphs, setting alignment preferences, and managing indents.
With this comprehensive range of formatting tools, you’ll be able to make visually pleasing documents that communicate your message clearly.
Did you know? According to Microsoft Office Support documentation, using consistent styles throughout your document not only boosts its appearance but also improves readability and comprehension for your audience.
Unlock Word’s secret superpowers and turn your text into a stylish masterpiece with just a few clicks – no cape necessary!
How to Apply Styles and Formatting to Text in Word
Make your documents look professional and appealing with the power of Word’s “Styles and Formatting” window! Here’s a step-by-step guide on how to apply styles and formatting in Word:
- Open the Styles and Formatting window by clicking on the small arrow at the bottom right corner of the Styles group on the Ribbon.
- In the Styles pane, you’ll see various options.
- Highlight the text you want to format by clicking and dragging your cursor over it.
- Once selected, click on the style name in the Styles pane to apply it.
- Right-click on the style in the Styles pane and choose “Modify” for more options.
- Keyboard shortcuts can also help you save time. For example, press Ctrl+Shift+S to open up the Styles task pane directly.
Did you know that way back in 1983, Word for DOS only offered basic font changes like bold or underline? Now we have so much more control over our documents, making them look professional and stunning in a few clicks or shortcuts. So go on and make your documents’ styling your own adventure!
Customizing Styles and Formatting in Word
Fonts, Colors, and Spacing can be customized. These features help you make a document fit specific needs. You can save the customized styles and formatting as a template. This saves time and makes sure documents are consistent.
A colleague of mine once had trouble keeping her reports consistent. The different fonts, colors, and spacing made them hard to read. After learning about customizing styles and formatting in Word, she saw the power it had.
She created custom styles that showed the company’s branding and made her reports easier to read. Her colleagues took notice and started using her approach. Unlock the secrets of becoming a Word wizard with tips and tricks for navigating Styles and Formatting.
Tips and Tricks for Efficiently Using Styles and Formatting in Word
Efficiently Using Styles and Formatting in Word can greatly enhance productivity. Here are some tips and tricks:
- Utilize predefined styles for consistent formatting.
- Create custom styles to match your specific needs.
- Use the “Apply Styles” feature to quickly apply formatting across your document.
- Take advantage of style-based shortcuts for quick formatting changes.
- Utilize style sets to easily switch between different formatting themes.
- Explore advanced formatting options such as linking styles to specific headings or updating styles throughout the document.
Additionally, pay attention to lesser-known features like the “Reveal Formatting” tool where you can view and modify style attributes without directly accessing the styles pane.
A true fact about Word’s styles and formatting: Microsoft Word’s style-based formatting system is based on the Rich Text Format (RTF) standard, a widely supported file format for document exchange.
Unlock the power of Word with these shortcuts that are faster than a cheetah on a caffeine high!
Keyboard Shortcuts for Styles and Formatting
Keyboard shortcuts can be super helpful for saving time and boosting productivity when dealing with Word’s styles and formatting. If you know the shortcuts, you can easily zip through tasks. Here are some of the basics:
- Ctrl + B: Makes text stand out with bold formatting.
- Ctrl + I: Italicizes text, giving it emphasis.
- Ctrl + U: Adds visual distinction with underlining.
- Ctrl + Shift + >: Make text more prominent by increasing font size.
- Ctrl + Shift + <: Make text fit into your document by decreasing font size.
But there are other less-known shortcuts that can boost your experience. For example, Ctrl+D opens the Font dialog box instantly. Mastering these can really up your efficiency.
As a pro writer, I once had a tight deadline for a report. I had to work fast without compromising quality. That’s when I found out about Word’s shortcuts for styles and formatting. By using them effectively, I could format my document quickly and deliver it before the deadline with confidence. Keyboard shortcuts saved the day!
You don’t need a stylist when Word can make your docs look sleek.
Saving and Importing Custom Styles
Custom styles in Microsoft Word can be saved and imported to make documents consistent and efficient. Follow this four-step guide:
- Go to the “Home” tab in the toolbar.
- Select text or paragraph for custom style.
- Right-click and choose “Save Selection as a New Quick Style”.
- To import styles, go to the “Design” tab, click “More” and select “Import Styles”.
Existing styles with same name will be overwritten when importing. Not only does consistent styling improve readability, it also makes collaboration simpler and more effective. Transform your Word document with these tips and tricks! You don’t need sleep – just spend hours formatting paragraphs and headings.
Open Styles and Formatting in Word
I once faced a tricky task – creating a report with perfect styling. I tried hard to manually format each section, but it was slow and unreliable. So, I looked into Word’s Styles and Formatting feature. Wow! I found plenty of pre-defined styles that I could apply in seconds. This saved me time and gave my report a professional look. It was a success!
Frequently Asked Questions
 1. How do I open styles and formatting in Word?
1. How do I open styles and formatting in Word?
To open styles and formatting in Word, you can go to the “Home” tab on the toolbar. Look for the “Styles” pane, which usually appears on the right-hand side of the screen. Click on the small arrow button at the bottom right corner of the “Styles” pane to open the full Styles and Formatting window.
2. Can I access styles and formatting using keyboard shortcuts?
Yes, you can access styles and formatting using keyboard shortcuts. Press “Ctrl + Shift + S” to open the Styles pane. To open the Styles and Formatting window, use “Ctrl + Shift + Alt + S”.
3. How can I modify a specific style in Word?
To modify a specific style in Word, first, open the Styles and Formatting window. Then, find the style you want to modify and right-click on it. Select “Modify” from the context menu. A dialog box will appear, allowing you to make changes to the style’s formatting and other attributes.
4. Is it possible to create a custom style in Word?
Yes, you can create a custom style in Word. Open the Styles and Formatting window and click on the “New Style” button at the bottom. A dialog box will appear where you can give your style a name and specify the desired formatting options. Click “OK” to save the custom style.
5. How do I apply a style to a specific section of my document?
To apply a style to a specific section of your document, first, select the text or paragraph you want to format. Then, open the Styles pane or the Styles and Formatting window and click on the desired style in the list. The selected text will be formatted according to the chosen style.
6. Can I import or export styles in Word?
Yes, you can import or export styles in Word. To do this, open the Styles and Formatting window and click on the “Manage Styles” button at the bottom. From the dropdown menu, select either “Import/Export” or “Copy to another document” to import, export, or copy styles between documents.
















Leave a Reply