How to Download Microsoft Add-Ins?
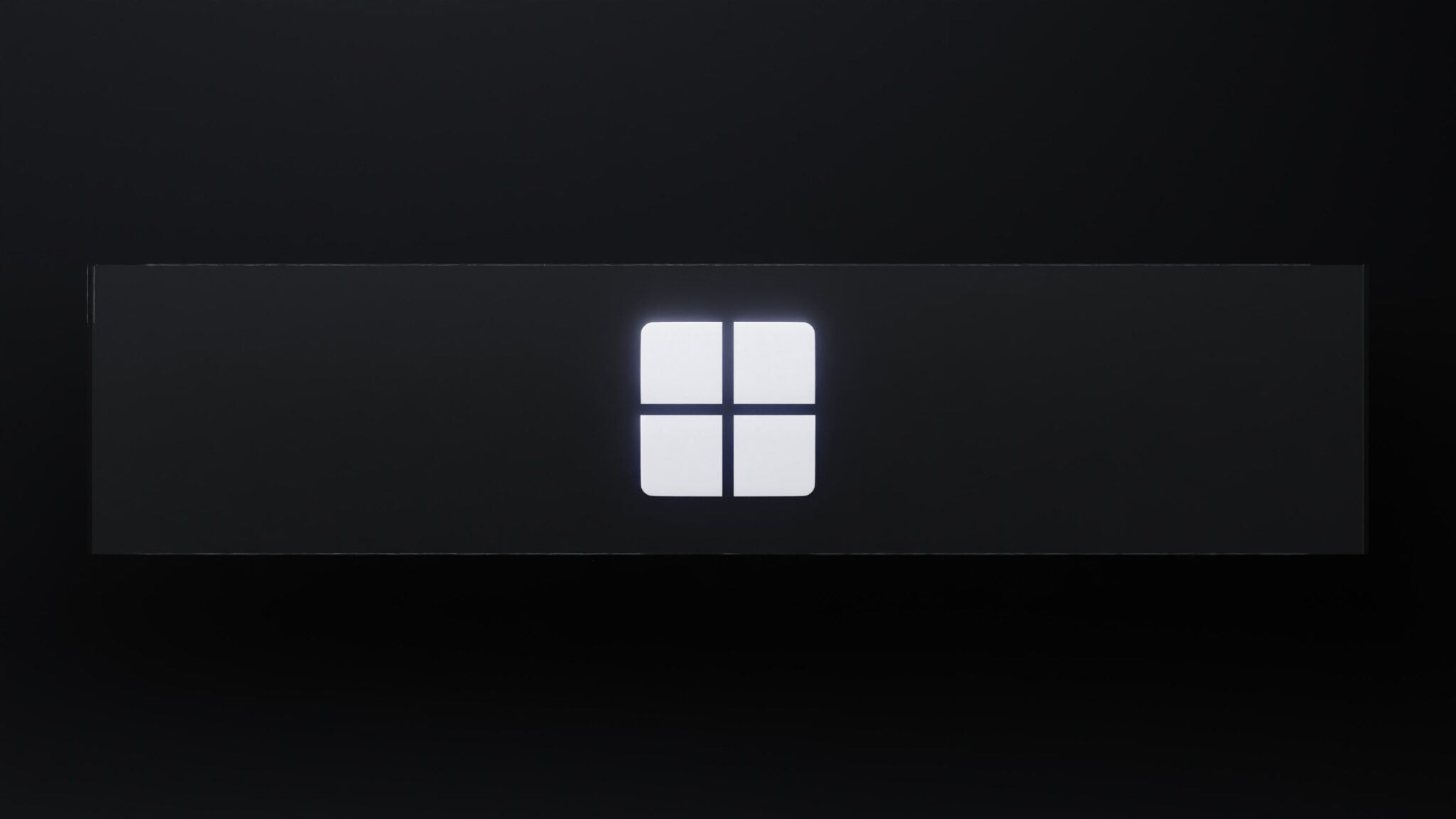
You can easily download and install Microsoft add-ins to spruce up your Microsoft experience! They offer various features and functionalities, from boosting productivity to introducing new ones. How to download Microsoft add-Ins.
Get Download Microsoft Add-Ins
Here’s what you need to know about downloading Microsoft add-ins:
- The Microsoft Store is the easiest way to find and download add-ins for Microsoft applications such as Excel, Word, PowerPoint, and Outlook. Look for the desired add-in or browse categories to discover new ones.
- Check the details and reviews of the add-in to see if it meets your needs. Then hit the “Get” or “Download” button to start the installation process.
- You can also download add-ins from third-party websites. But be careful and always verify the website or developer’s authenticity before proceeding.
For a great experience with Microsoft add-ins, follow these tips:
- Read reviews and ratings to get insight into its usability and reliability.
- Make sure the add-in is compatible with your version of Microsoft and OS.
- Pay attention to the permissions requested during installation. Grant only necessary ones.
- Keep add-ins updated to benefit from the latest features, bug fixes, and security enhancements.
Take advantage of the vast library of Microsoft add-ins to customize your experience and optimize your workflow!
What are Microsoft add-ins?
Microsoft add-ins are like a luxury suite in a 5-star hotel – they give users the power to upgrade their Microsoft applications. These add-ins can be installed directly into Excel, Word, and PowerPoint.
A great example is Grammarly – it helps users improve their writing by checking for grammar, spelling, and punctuation errors. Adobe Sign is another useful add-in which allows users to electronically sign documents within Outlook or Word. This means no more printing, signing, scanning, and emailing physical copies of documents.
To get these add-ins:
- Open the Microsoft Office program.
- Click on the “Insert” tab.
- Look for the “Add-ins” button.
- Select from different categories of available add-ins.
- Click on the add-in you want to install.
- Click “Add” or “Install”.
- Follow the prompts and instructions.
- The add-in will be accessible from within the Office program.
Microsoft add-ins let you customize your Office experience to meet your specific needs. They make work easier, boosting efficiency when writing reports or signing contracts. With these tools, individuals can work smarter and integrate advanced functionalities into their favorite Microsoft Office programs.
Benefits of using Microsoft add-ins
Microsoft add-ins have plenty of perks! These powerful extensions can boost productivity, streamline workflows, and make life easier. Here are some of the benefits of using them:
- Increased functionality: Microsoft add-ins provide extra features and tools to enhance Microsoft Office applications. Excel gets advanced data analysis and PowerPoint gets creative design options – so much more than the standard offerings!
- Improved efficiency: The right add-ins help you save time and effort by automating tedious tasks and simplifying complex processes. Plus, they integrate seamlessly with Microsoft Office, allowing you to do more in less time.
- Enhanced collaboration: Microsoft add-ins facilitate real-time editing and sharing within Office applications. So, whether you’re working on a document with colleagues or collaborating on a project remotely, these tools let you work together seamlessly.
- Personalized experience: Add-ins let you customize your Office applications according to your needs and preferences. From custom templates to tailored data analysis tools, these extensions give you a personalized workspace.
Plus, Microsoft continuously releases new add-ins, so you don’t miss out on any valuable enhancements. Unleash the full potential of Microsoft Office and explore its vast range of functionalities – just don’t forget, with great power comes great responsibility…to not accidentally delete the entire office!
How to download Microsoft add-ins
Wanna get Microsoft add-ins? Here’s a guide! Just follow these steps and you’ll be set:
- Step 1: Launch your Microsoft app.
- Step 2: Go to the “Insert” tab on the top of your screen.
- Step 3: Click on “Get Add-ins”. A window will appear with lots of options.
- Step 4: Look through the list or search for what you want using keywords. When you find the add-in you want, click “Add” to start downloading it.
Cool, right? But did you know Microsoft has free and paid add-ins? Many are free but some cost money for extra features. Check out all the options and pick one that fits your needs and budget.
Plus, Microsoft has tons of categories for their add-ins, like productivity tools, data analysis helpers, design enhancements, and more. Whether you need help with work or you want to make it look good, there’s an add-in for that.
To get the best out of your add-ins, try these tips:
- 1. Read user ratings and reviews before downloading.
- 2. Check for updates so it’s compatible with new versions of Microsoft apps and bug fixes.
- 3. Try different add-ins to find hidden gems.
- 4. Rate and review the add-ins you’ve used. This helps other users.
Using add-ins can help with work and make things easier. So don’t wait! Follow this guide, explore the selection, and unlock the power of Microsoft. Good luck!
Troubleshooting common issues
If you have prob’s downloading Microsoft add-ins, follow five simple steps to solve it!
- Double-check your internet connection.
- Clear your browser cache.
- Temporarily disable extensions.
- Update your browser.
- Contact Microsoft support.
Pay attention to error messages and search for specific solutions accordingly. But, don’t worry, downloading Microsoft add-ins is way easier than finding a needle in a haystack!
Download Microsoft Add-Ins
Downloading Microsoft add-ins is easy-peasy! Follow a few steps to make your Office experience more productive and tailored to your needs. Start off by opening the Office app you want to install the add-in in. Then, in the toolbar, click the ‘Insert’ tab and select ‘Get Add-ins.’ This takes you to the Microsoft Store, with loads of add-ins to choose from.
Look through the details of the add-in that interests you – its description, ratings and reviews. If it suits your needs, hit ‘Add’ or ‘Get’ (depending on the app) to initiate the download. Once complete, it’ll show up in your Office app’s sidebar/ribbon menu.
Note: You may need to sign in with your Microsoft account or permit certain add-ins for full functionality. Some add-ins may require a subscription fee for premium features, so be sure to review the payment terms before installation. Oh, and did you know, as of 2021, there are over 1 billion users of Microsoft Office worldwide?!
Frequently Asked Questions
 FAQs: How do I download Microsoft add-ins?
FAQs: How do I download Microsoft add-ins?
1. How do I download and install add-ins for Microsoft Office?
To download and install add-ins for Microsoft Office, follow these steps:
a. Open the Office application (e.g., Word, Excel, PowerPoint).
b. Go to the “Insert” tab and click on “Get Add-ins” or “Office Add-ins” in the toolbar.
c. Browse the available add-ins in the Microsoft AppSource store.
d. Click on the desired add-in to view more details.
e. Click the “Add” or “Get” button to download and install the add-in.
f. Once installed, the add-in will be accessible through the “My Add-ins” tab.
2. Can I download add-ins for different versions of Microsoft Office?
Yes, add-ins are available for various versions of Microsoft Office, including Office 365, Office 2019, Office 2016, and older versions like Office 2013 and Office 2010. However, certain add-ins may have compatibility restrictions, so it’s best to check the specific requirements mentioned by the add-in developer.
3. Are Microsoft add-ins free to download?
While many Microsoft add-ins are free to download, some add-ins may require a purchase or a subscription. The pricing details, if any, will be mentioned on the respective add-in’s page in the Microsoft AppSource store. Make sure to review the pricing information before downloading an add-in.
4. Can I download add-ins from external sources besides Microsoft AppSource?
For security and reliability reasons, it is recommended to download add-ins only from the official Microsoft AppSource store. Microsoft ensures that add-ins available in the store are verified and meet certain quality standards. Downloading add-ins from external sources may pose risks to your computer’s security.
5. How can I manage and remove downloaded add-ins?
To manage and remove downloaded add-ins in Microsoft Office:
a. Open the Office application and go to the “Insert” tab.
b. Click on “My Add-ins” in the toolbar.
c. A pane will appear, displaying all your installed add-ins.
d. To disable an add-in temporarily, toggle its switch to “Off.”
e. To remove an add-in completely, click the “…” (ellipsis) button next to the add-in and select “Remove.”
6. Are add-ins compatible with all Microsoft Office platforms?
Not all add-ins are compatible with all Microsoft Office platforms. Some add-ins may be specific to certain applications, such as Word, Excel, or Outlook. Before downloading an add-in, make sure to check its compatibility requirements listed in the Microsoft AppSource store. Some developers also mention specific compatibility information on their websites or documentation.
















Leave a Reply