How to Transfer QuickBooks to A New Computer

In today’s digital age, transferring software and important data to a new computer is a common task for many individuals and businesses alike. When it comes to transferring QuickBooks, a popular accounting software, to a new computer, it’s crucial to ensure a seamless transition to avoid any disruptions to your financial processes. How to Transfer QuickBooks to A New Computer.
In this comprehensive guide, we will cover everything you need to know about transferring QuickBooks to a new computer, including:
- The reasons why you may need to transfer
- The system requirements for QuickBooks
- Step-by-step instructions on how to transfer QuickBooks to a new computer
- Common scenarios such as transferring QuickBooks without an installation CD and dealing with multiple versions of the software
Whether you’re a small business owner or an individual user, understanding the process of transferring QuickBooks is essential for maintaining your financial records and ensuring continued productivity. So, let’s dive into the essential steps and best practices for a successful transfer of QuickBooks to a new computer.
Why Transfer QuickBooks to a New Computer?
Transferring QuickBooks to a new computer is essential for ensuring seamless access to crucial financial data and maintaining business operations.
It is crucial to not only transfer the QuickBooks software but also migrate the company files and configurations to uphold the integrity and confidentiality of sensitive financial information. In addition, ensuring user permissions are accurately set up on the new computer is vital to maintain data security, preventing unauthorized access or changes.
Having a reliable technical support team to assist with the backup and restore processes can streamline the transition, minimizing potential disruptions to the business’s financial management.
What Are the System Requirements for QuickBooks?
To ensure optimal performance, it is crucial to understand the system requirements for QuickBooks and verify the compatibility with the new computer.
The hardware requirements for QuickBooks typically include a 2.4 GHz processor, 4 GB of RAM, and a minimum of 2.5 GB available disk space. Software specifications may necessitate Windows 8.1, Windows 10, or Windows 11. Ensuring your computer meets these criteria is crucial to avoid potential performance issues.
QuickBooks technical support is available to assist with any compatibility or installation queries, ensuring smooth integration with your system.
How to Transfer QuickBooks to a New Computer?
Transferring QuickBooks to a new computer involves a comprehensive migration process that includes backing up data, reinstalling the software, and ensuring data security and integrity.
It’s crucial to start by backing up all the QuickBooks data from the old computer to ensure no information is lost during the migration. This involves creating a complete backup of the company file and any other related files.
Once the data is safely backed up, the next step is to reinstall the QuickBooks software on the new computer while ensuring compatibility with the system. It is essential to verify the technical specifications and system requirements to avoid any issues during the installation process.
Back Up Your Company File
Backing up your QuickBooks company file is a critical step in the transfer process, ensuring the preservation of essential financial data in a secure backup file.
This process is vital for safeguarding your company’s financial records and ensuring business continuity in case of unexpected data loss. QuickBooks provides easy-to-use backup options, allowing users to create a backup in the form of a .QBB file, which encapsulates all your financial information.
Data backup software can automate and streamline this process, providing scheduled backups to minimize the risk of data loss and enhance the overall security of your company file.
Install QuickBooks on the New Computer
Installing QuickBooks on the new computer involves a series of steps, including software installation, product registration, and configuration of settings to ensure seamless functionality.
To begin the process, first, ensure that the new computer meets the minimum system requirements for QuickBooks. Once confirmed, insert the QuickBooks installation CD or download the software from the official website. Follow the on-screen prompts to complete the installation. After this, you will need to register the product using the provided license key.
Then, proceed to configure the settings according to your business needs, including company information, chart of accounts, and user permissions. With these steps completed, you can now start using QuickBooks on your new computer.
Restore Your Company File
Restoring your QuickBooks company file on the new computer involves a data transfer process, ensuring the accurate restoration of financial data in the designated file location.
This can be achieved through several methods, such as using an external storage device to transfer the QuickBooks file from the old to the new computer, or by utilizing cloud-based services for seamless data migration. Once the file is safely transferred, it should be saved in a specific folder, typically named ‘QuickBooks’ or ‘Company Files,’ to maintain organization.
Subsequently, the restoration process involves opening QuickBooks on the new computer and selecting the ‘Restore a backup copy’ option, followed by navigating to the copied company file and initiating the restoration procedure. This comprehensive approach ensures that your financial data is accurately transferred and restored in the new environment.
What to Do If You Don’t Have the Installation CD?
In the absence of the installation CD, alternative methods can be used to facilitate the installation and configuration of QuickBooks on the new computer.
One popular alternative is to download the QuickBooks software directly from the official website. Simply navigate to the QuickBooks download page and follow the prompts to install the software.
Another option is to use a USB flash drive to transfer the installation files from another computer that already has QuickBooks installed. Once the software is installed, users can configure it by entering the license and product numbers provided during the purchase.
QuickBooks offers tools for data transfer and format conversion, allowing users to seamlessly migrate their existing financial data into the new installation.
How to Transfer QuickBooks to a New Computer Without an Installation CD?
Transferring QuickBooks to a new computer without an installation CD requires the use of alternative data transfer tools and ensuring hardware and software compatibility for seamless functionality.
To begin the transfer process, locate the QuickBooks data file on the old computer, usually found in the C:UsersPublicPublic DocumentsIntuitQuickBooksCompany Files directory. Next, utilize a reliable data transfer tool such as a USB flash drive, external hard drive, or cloud storage service to move the data file to the new computer.
Ensure that the new computer meets QuickBooks’ system requirements and is compatible with the version of QuickBooks being transferred. Once the data file is safely transferred, install QuickBooks on the new computer and open the data file to resume uninterrupted workflow.
Use a USB Drive
Using a USB drive to transfer QuickBooks data involves selecting an appropriate data transfer method and utilizing file transfer software for seamless migration.
The first step is to insert the USB drive into the computer. Next, locate the QuickBooks data files on your computer and copy them to the USB drive. Once the files are successfully transferred to the USB drive, safely remove it from the computer.
To ensure a smooth transfer, it’s recommended to use file transfer software like SyncBack or GoodSync. These tools allow for easy and secure transfer of large amounts of data, ensuring that all your QuickBooks files are transferred accurately and efficiently.
Use a Cloud Storage Service
Leveraging a cloud storage service for transferring QuickBooks data involves utilizing a secure data transfer method and potentially accessing data migration services with the aid of QuickBooks support.
This process typically begins by selecting a reputable cloud storage provider, such as Dropbox, Google Drive, or OneDrive, and setting up an account. Once the account is established, the next step involves securely uploading the QuickBooks data file to the cloud storage platform using encryption methods to ensure data security.
As an alternative, QuickBooks also offers its data migration service, which allows users to seamlessly transfer their data to the cloud with step-by-step guidance and support. This ensures that the data is safely migrated and accessible from anywhere, providing flexibility and peace of mind for QuickBooks users.
Use a File Transfer Software
Employing a file transfer software for QuickBooks migration entails selecting a suitable data transfer service or exploring software migration services to facilitate the transfer process.
This is particularly essential for ensuring a seamless transition of critical financial data from an existing platform to QuickBooks. Data transfer services offer tailored solutions to move important files, including customer information, transaction records, and financial documents, with precision and minimal disruption.
Software migration services, on the other hand, provide comprehensive assistance in transferring data, custom configurations, and integration of third-party applications, ensuring that the migration process is effectively managed and executed with minimal risks and downtime.
What to Do If You Have Multiple Versions of QuickBooks?
Managing multiple versions of QuickBooks requires careful consideration of data format compatibility and the potential use of specialized tools for seamless data migration and software adaptation.
Compatibility between different versions of QuickBooks is crucial to ensure a smooth transition of data without any loss or distortion. It is essential to understand the specific data formats supported by each version, as well as the availability of relevant migration tools to facilitate the transfer process.
The utilization of data migration and software migration tools can significantly streamline the transition, ensuring that all financial data and records remain accurate and accessible across various QuickBooks versions.
How to Ensure a Smooth Transfer of QuickBooks to a New Computer?
Ensuring a smooth transfer of QuickBooks to a new computer involves considering QuickBooks version compatibility, executing a comprehensive data backup, and following an installation guide to maintain data security and integrity with potential support from QuickBooks.
Version compatibility is a crucial aspect, ensuring that the new computer’s operating system is compatible with the QuickBooks version being transferred. Prior to the transfer, it is essential to perform a thorough backup of all QuickBooks data, including company files, custom templates, and reports.
The installation process should be guided by step-by-step instructions, ensuring the proper migration of all data. Paying attention to data security measures during each stage is imperative to protect sensitive financial information.
Update QuickBooks to the Latest Version
Updating QuickBooks to the latest version is integral to ensuring compatibility and seamless data migration, potentially requiring a data backup and utilizing appropriate data transfer tools for QuickBooks data transfer.
By updating QuickBooks regularly, users can benefit from enhanced features, improved security, and better performance. It’s crucial to have a reliable backup location for the QuickBooks data, which can include an external hard drive, cloud storage, or a network server.
With the latest version, data transfer tools like the QuickBooks Conversion Tool or the QuickBooks Export Excel feature can be used for efficient data migration. Users can employ methods such as manual data transfer or availing professional support for a seamless transition to the updated version.
Make Sure Both Computers Have the Same Operating System
Verifying that both computers have the same operating system is crucial for ensuring seamless QuickBooks data transfer and compatibility, potentially impacting data backup locations and hardware compatibility.
This compatibility between operating systems is vital as it ensures that the transition of QuickBooks data between computers occurs without any hiccups. The similarity in operating systems also plays a significant role in determining the hardware compatibility, as certain versions of QuickBooks may not function optimally on different operating systems.
The matching operating systems can potentially affect the location of data backups, as different systems may have varied default backup locations. Therefore, it is essential to consider the operating system as a foundational aspect when dealing with QuickBooks transfer and compatibility.
Check for Compatibility Issues
Thoroughly checking for compatibility issues related to software and hardware is essential for preempting potential challenges during the QuickBooks transfer process, potentially necessitating technical support for resolution.
This involves ensuring that the versions of QuickBooks, operating systems, and hardware components are compatible with each other. It also requires assessing potential conflicts with other software and identifying any hardware limitations.
Addressing these issues beforehand can help in avoiding disruptions and data loss during the transfer process. If compatibility issues arise, seeking technical support from QuickBooks experts or IT professionals can provide valuable guidance in resolving these challenges effectively.
Frequently Asked Questions

1. How do I transfer QuickBooks to a new computer?
To transfer QuickBooks to a new computer, you will need to install the software on the new computer and then transfer your company file from the old computer to the new one.
2. Can I transfer QuickBooks to a new computer without losing my data?
Yes, you can transfer QuickBooks to a new computer without losing your data. Make sure to back up your company file on the old computer and then restore it on the new computer to ensure all data is transferred.
3. Do I need to deactivate QuickBooks on my old computer before transferring it to a new one?
Yes, it is recommended to deactivate QuickBooks on your old computer before transferring it to a new one. This will ensure that you do not encounter any issues with your license or activation on the new computer.
4. Can I transfer QuickBooks to a new computer if I have a different version on the old one?
Yes, you can transfer QuickBooks to a new computer even if you have a different version on the old one. However, you will need to upgrade or convert your company file to the same version on the new computer.
5. How long does it take to transfer QuickBooks to a new computer?
The time it takes to transfer QuickBooks to a new computer depends on the size of your company file and the speed of your computers. On average, it can take anywhere from 15 minutes to an hour.
6. Do I need to reinstall QuickBooks on my new computer if I am transferring it from an old one?
Yes, you will need to reinstall QuickBooks on your new computer even if you are transferring it from an old one. This will ensure that the software is properly installed and all necessary components are in place to run it on the new computer.

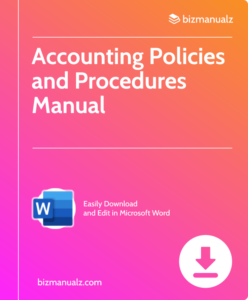














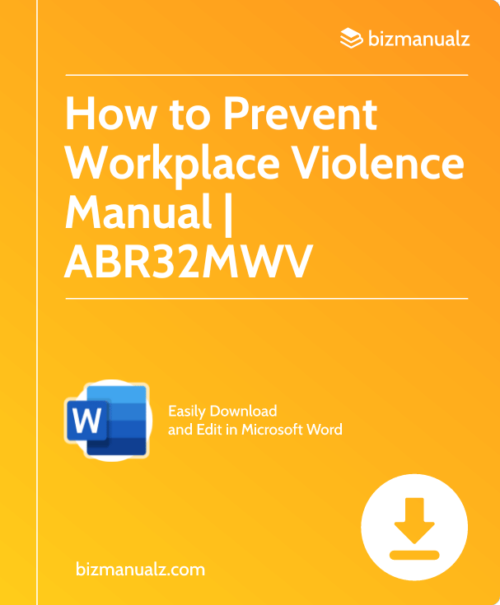
Leave a Reply