How to Import Accountant Changes In QuickBooks

Are you using QuickBooks for managing your business finances and looking to streamline the process of importing accountant changes? In this comprehensive guide, we will walk you through the entire process of importing accountant changes in QuickBooks, including the benefits, preparation steps, the actual import process, and post-import reconciliation. How to Import Accountant Changes In QuickBooks.
We will also cover common issues that may arise during this process and provide troubleshooting tips to ensure a smooth transition. Whether you’re an accountant or a business owner, understanding the intricacies of importing accountant changes in QuickBooks is crucial for maintaining accurate financial records and enhancing collaboration with your accounting team. So, let’s dive into the essential steps and insights to make this process seamless and efficient.
What Are Accountant Changes in QuickBooks?
Accountant changes in QuickBooks refer to the modifications, adjustments, or revisions made to the financial data by an accountant using the software.
These alterations play a crucial role in maintaining accurate financial records and ensuring compliance with regulatory requirements. Accountant changes can encompass a range of activities such as updating transaction details, correcting entries, and reconciling discrepancies.
The impact of these changes extends beyond mere data manipulation, influencing the overall bookkeeping and financial management of an organization. By utilizing QuickBooks, accountants can streamline the process of making these changes, enhancing the efficiency and precision of financial record-keeping and analysis.
Why Should You Import Accountant Changes in QuickBooks?
Importing accountant changes in QuickBooks is essential to ensure that the financial data is up-to-date and accurately reflects the modifications made by the accountant.
This process plays a pivotal role in maintaining data accuracy, which is crucial for reliable financial reporting. By integrating accountant changes, businesses can streamline transaction reconciliation and gain valuable insights into their financial standing.
This ultimately facilitates informed decision-making, as stakeholders can trust the integrity of the financial data. Importing accountant changes in QuickBooks thus contributes significantly to the overall efficiency and accuracy of financial management within an organization.
What Are the Benefits of Importing Accountant Changes?
Importing accountant changes in QuickBooks offers several benefits, including maintaining accurate financial records, ensuring data integrity, and facilitating streamlined reconciliation processes.
This approach helps in maintaining precise records of financial transactions, resulting in a stronger foundation for decision-making. It also ensures that all financial data remains consistent and free from errors, thereby boosting the overall integrity of the company’s financial information.
By simplifying the reconciliation workflows, the time and effort required for this critical task are reduced, allowing businesses to focus on strategic planning and growth opportunities.
How to Prepare for Importing Accountant Changes in QuickBooks?
Preparing for importing accountant changes in QuickBooks involves gathering the necessary financial data, ensuring data backups, and communicating effectively with the accountant.
This process begins with carefully collecting all relevant financial records, including transaction data and reconciliation reports. It’s important to verify the accuracy and completeness of the information before proceeding. Creating a backup of the existing QuickBooks data is crucial to avoid any potential loss or discrepancies.
Once these preparatory steps are completed, it’s essential to coordinate closely with the accountant to ensure a smooth and efficient transfer of data into QuickBooks.
What Information Do You Need Before Importing?
Before importing accountant changes in QuickBooks, you need to gather essential financial data, including:
- Transaction records
- Journal entries
- Reconciliation details
These records are critical as they provide a comprehensive overview of the financial transactions that have occurred within your business. Transaction records capture the inflow and outflow of money, offering valuable insights into your company’s financial health.
Journal entries provide a detailed account of all financial transactions, ensuring accurate reporting. Reconciliation details are essential for ensuring that all financial statements align and that any discrepancies are identified and rectified. Together, these elements form the foundation for a successful integration of accountant changes in QuickBooks.’
How to Communicate with Your Accountant Before Importing?
Effective communication with your accountant before importing changes into QuickBooks involves discussing the scope of modifications, ensuring data accuracy, and utilizing the import wizard for seamless integration.
This ensures that both parties are aligned on the changes and can address any potential discrepancies in financial data. Discussing data validation processes helps in identifying and rectifying any inconsistencies before importing the data into QuickBooks.
Utilizing QuickBooks’ import wizard streamlines the transition by simplifying the process of mapping and reconciling transactions, ultimately leading to a more efficient and accurate integration of the modified data.
How to Import Accountant Changes in QuickBooks?
Importing accountant changes into QuickBooks involves a streamlined process that includes opening the company file, accessing the accountant menu, and utilizing the import wizard for seamless integration.
After opening the company file, users can navigate to the accountant menu and select the ‘Import Changes from Accountant’ option. This action initiates the import wizard, which guides users through the process of importing the changes made by the accountant. The import wizard allows users to review and reconcile the financial data, ensuring that the imported changes align with the company’s records.
Once the import is completed, users can verify the integration of the accountant changes, thereby maintaining accurate and up-to-date financial records within QuickBooks.
Step 1: Open Your Company File
To begin the import process, open your QuickBooks company file, ensuring that you have a recent backup for data security.
Once you have opened the QuickBooks program, select ‘File’ from the menu and then click on ‘Open or Restore Company.’ From there, choose ‘Open a company file’ and navigate to the location where your company file is stored.
It’s crucial to regularly create backup copies of your company file and store them in a secure location or cloud storage to prevent data loss. Consider implementing encryption and password protection for added security measures in safeguarding your financial data.
Step 2: Go to the Accountant Menu
Access the Accountant menu within your QuickBooks software to initiate the import process, following the designated steps and instructions for seamless execution.
Once in the Accountant menu, locate the option for importing data, which may be labeled as ‘Import Data’ or something similar. Upon selecting this option, you will be prompted to specify the type of data you wish to import. Choose the appropriate file format for the data you want to import, such as CSV or Excel, and then proceed to select the specific file from your computer.
After selecting the file, carefully review the mapping of fields to ensure the correct placement of data, and then follow the on-screen prompts to complete the importing process.
Step 3: Select Import Accountant’s Changes
Once within the Accountant menu, select the option to import the accountant’s changes, following the specified steps and instructions provided by QuickBooks.
This process typically involves navigating to the File menu and choosing the option ‘Utilities’. From there, select ‘Import IIF Files’ to initiate the import process. It is crucial to ensure that the IIF file containing the accountant’s changes is accessible and properly organized before proceeding. Verify that the file name and location are accurately mapped to prevent any potential errors during the import.
Following these steps diligently contributes to the smooth and efficient execution of importing the accountant’s changes in QuickBooks.
Step 4: Review and Accept Changes
Review the imported accountant changes within QuickBooks, ensuring their accuracy and relevance, and proceed to accept the modifications as part of the reconciliation process.
Validation of the imported data is crucial, as it ensures that the financial records accurately reflect the business transactions. Once the changes have been reviewed and validated, integrating them into the reconciliation process is essential for maintaining the accuracy of the financial statements.
By incorporating these modifications, businesses can ensure that their records are up to date and in line with the latest accounting standards, ultimately leading to more informed decision-making and improved financial management.
What to Do After Importing Accountant Changes?
Following the import of accountant changes in QuickBooks, it is essential to review the imported modifications and proceed with reconciling the accounts to ensure data accuracy and integrity.
This involves meticulously validating each transaction to ensure that the information aligns with the existing financial records. After reviewing the imported changes, it is critical to reconcile the accounts, comparing them against the original data to identify and address any discrepancies.
Data validation is a significant aspect of this process, as it secures the accuracy and reliability of financial information within the QuickBooks system, contributing to the overall financial health and decision-making for the business.
How to Review the Imported Changes?
Conduct a thorough review of the imported accountant changes in QuickBooks, verifying the accuracy of transactions, adjustments, modifications, and revisions made by the accountant.
This process of reviewing is crucial to ensuring the integrity and reliability of financial data. It involves meticulously checking each transaction for proper categorization, validity, and alignment with established accounting standards.
The validation of modifications should encompass a comprehensive assessment of the revised entries, cross-referencing them with original documents and supporting evidence. It is essential to implement robust verification procedures to identify any anomalies or discrepancies, enabling the maintenance of precise and error-free records within the QuickBooks system.
How to Reconcile Your Accounts?
After reviewing the imported changes, proceed with the reconciliation of accounts in QuickBooks, ensuring that the financial data aligns with the updated modifications.
This process involves carefully comparing the transactions in the bank statement with those recorded in QuickBooks, making necessary adjustments to ensure that they align accurately.
By verifying that all transactions match between the bank statement and QuickBooks records, discrepancies can be identified and resolved. It is vital to validate any modifications made to ensure the integrity of the financial data and maintain accurate records for the organization.
Utilize the tools and features within QuickBooks to facilitate this reconciliation process, ensuring precision and efficiency in aligning the financial data with the imported modifications.
What Are Common Issues When Importing Accountant Changes?
When importing accountant changes in QuickBooks, common issues may arise, including data discrepancies, errors, and the need for clarifications from the accountant.
These challenges can often lead to the need for troubleshooting and error resolution. It’s essential for businesses to ensure effective communication with their accountants to clarify any discrepancies and resolve errors promptly.
QuickBooks provides tools and resources to aid in these processes, but the key lies in establishing clear channels of communication and understanding the importance of accurate data management. By addressing these challenges proactively, businesses can streamline their import processes and maintain accurate financial records.
How to Troubleshoot Errors?
To address errors during the import of accountant changes in QuickBooks, employ troubleshooting techniques, communicate with the accountant for resolution, and seek viable solutions for data discrepancies.
This process begins by identifying the specific error messages or discrepancies encountered during the import. Effective communication with the accountant is essential to understand any changes made and to compare them with the existing data. Seek solutions by cross-referencing the import file with the original data to pinpoint any inconsistencies.
Utilize QuickBooks’ built-in error resolution features and consult relevant documentation or online resources for specific troubleshooting steps. In case of persistent issues, consider reaching out to QuickBooks support for further assistance and guidance.
How to Communicate with Your Accountant for Clarifications?
Effective communication with the accountant is crucial for seeking clarifications regarding import errors, data review, and modifications made during the reconciliation process in QuickBooks.
It is essential to clearly outline the specific errors encountered during the import process and provide detailed information for the accountant to address them effectively. When reviewing the data, ensure to highlight any discrepancies and present it in an organized manner, facilitating a comprehensive review for the accountant.
Clearly articulate the modifications made during the reconciliation process, specifying the nature and scope of each change to ensure accurate and informed adjustments. Such effective communication will streamline the collaboration with the accountant and result in more accurate financial records.
Frequently Asked Questions

1. How do I import accountant changes in QuickBooks if I am a small business owner?
As a small business owner, you can easily import accountant changes in QuickBooks by following a few simple steps. First, open your QuickBooks software and select the ‘Accountant’ menu. From there, click on ‘Import Accountant Changes’ and follow the prompts to import the changes made by your accountant.
2. Can I import accountant changes in QuickBooks if I have a Mac computer?
Yes, you can import accountant changes in QuickBooks even if you are using a Mac computer. The steps may vary slightly, but you can still access the ‘Import Accountant Changes’ option from the ‘Accountant’ menu in your QuickBooks software.
3. What if my accountant has made changes to multiple company files, can I import them all at once?
Yes, you can import changes from multiple company files at once in QuickBooks. Simply select all the files you want to import changes from and follow the same steps as importing changes from a single file.
4. Is there a limit to the number of changes I can import from my accountant in QuickBooks?
No, there is no limit to the number of changes you can import from your accountant in QuickBooks. However, it is important to thoroughly review and understand all the changes being made before importing them into your company file.
5. Can I revert the changes imported from my accountant in QuickBooks?
Yes, you can easily revert the changes imported from your accountant in QuickBooks. Simply go to the ‘Accountant’ menu and select ‘Revert Accountant’s Changes.’ This will undo all the changes made by your accountant.
6. How often should I import changes from my accountant in QuickBooks?
It is recommended to import changes from your accountant in QuickBooks on a regular basis, such as at the end of each month or quarter. This will ensure that your financial records are up to date and accurate.

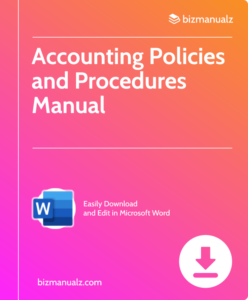















Leave a Reply