How to Create An Invoice In QuickBooks
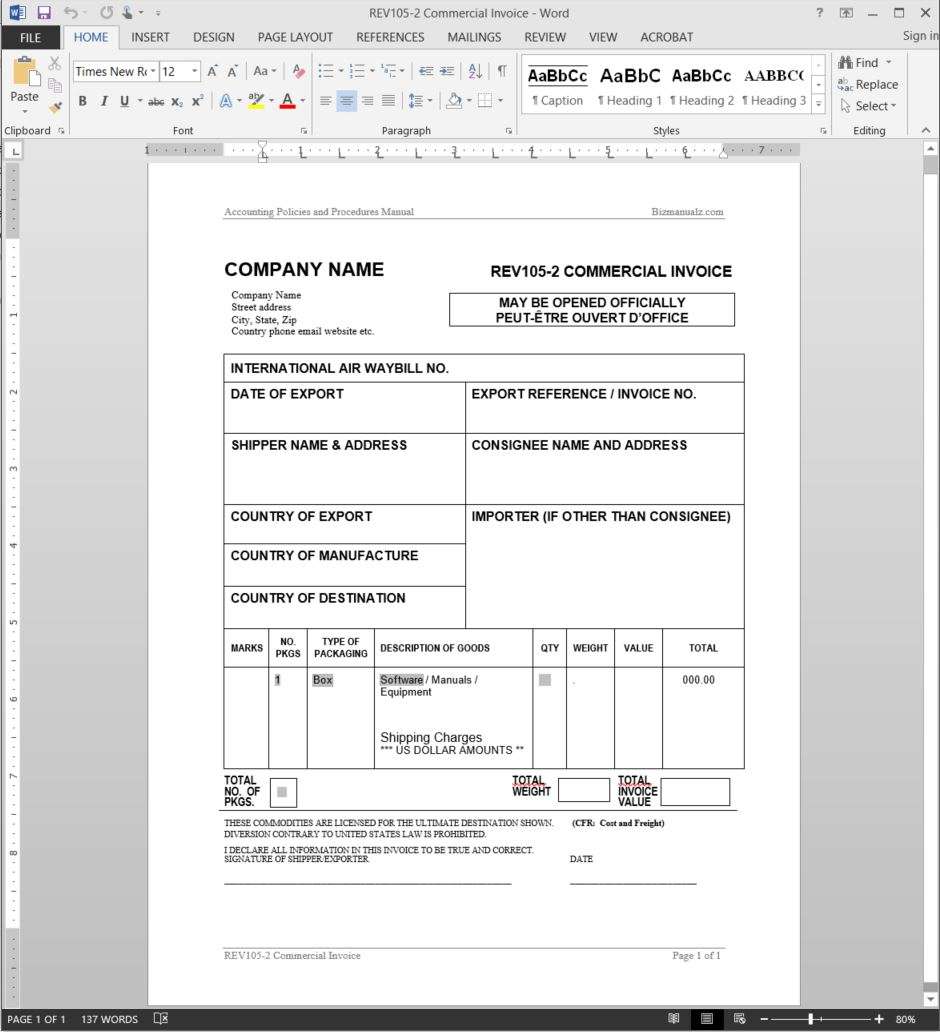
In today’s digital age, managing invoices efficiently is crucial for businesses of all sizes. QuickBooks, a leading accounting software, offers a user-friendly platform for creating, tracking, and managing invoices with ease. In this comprehensive guide, we will explore the step-by-step process of creating invoices in QuickBooks, along with valuable tips for effective invoice management. How to Create An Invoice In QuickBooks.
From setting up company and customer information to customizing and tracking invoices, this article will provide you with the essential knowledge to streamline your invoicing process. Whether you’re a small business owner or a seasoned entrepreneur, mastering the art of invoicing in QuickBooks can significantly enhance your financial management capabilities. Join us as we delve into the world of QuickBooks invoicing and discover how this powerful tool can elevate your business operations.
What Is an Invoice?
An invoice is a commercial document issued by a seller to a buyer, relating to a sale transaction and indicating the products, quantities, and agreed prices for products or services.
It plays a crucial role in billing as it serves as a formal request for payment and provides a record of the financial transaction. Accurate financial records are vital for effective payment processing and maintaining the financial health of a business.
Invoices are essential for tracking income and expenses, ensuring compliance with tax regulations, and facilitating smooth accounting processes. Thus, the accuracy and timely generation of invoices significantly impact the overall financial management of a business.
Why Use QuickBooks for Invoicing?
QuickBooks is an ideal choice for invoicing in small businesses due to its comprehensive accounting software that facilitates efficient financial management and streamlined invoicing processes.
It offers the advantage of real-time tracking of income and expenses, enabling better financial control. With QuickBooks, small businesses can automate their accounting processes, which not only saves time but also reduces the risk of manual errors. This allows business owners to focus on core operations while ensuring that their financial records are accurate and up-to-date.
QuickBooks provides insightful reports that aid in making informed business decisions and strategic planning, promoting better financial management practices within small enterprises.’
Steps to Create an Invoice in QuickBooks
Creating an invoice in QuickBooks involves several essential steps, including:
- Setting up company and customer information
- Adding products or services
- Customizing the invoice
- Previewing and sending the invoice
Once the company and customer details are input, the next step is to add the products or services being invoiced. QuickBooks allows for the customization of the invoice, including adding the company logo and adjusting the layout to reflect the brand’s identity. Users can set the payment terms and methods, as well as include any personalized messages or notes.
After ensuring that all details are accurate, the final step involves previewing the invoice to verify the layout, ensure the correct balance is reflected and then sending it to the customer via QuickBooks.
Set Up Your Company Information
Setting up your company information in QuickBooks is the initial step in creating an invoice, involving the input of essential details such as:
- Company logo
- Mailing address
- Business terms of use
It is crucial to ensure that the information entered is accurate and up to date, as this will be reflected on all the business documents generated through the software. The email and mailing address are particularly important, as they are used for communication with clients and suppliers, and for sending out invoices and statements. Inputting the correct business terms of use ensures that your company’s policies and legal requirements are clearly communicated on all your official documentation.
Add Your Customer Information
Adding customer information in QuickBooks involves inputting client contact details, specifying payment terms, and ensuring accurate company details for balanced financial transactions.
When adding customer information, it is crucial to clearly define the payment terms to ensure that clients understand when their balances are due. Accurate client contact details are essential to facilitate effective communication and timely invoicing.
By maintaining precise and up-to-date information, businesses can streamline their financial processes, mitigate potential errors, and foster stronger client relationships, ultimately leading to a more efficient and prosperous operation.
Choose the Type of Invoice
Selecting the type of invoice in QuickBooks involves customization options that allow for template, layout, and design adjustments, including the incorporation of specific terms and conditions.
This process enables users to tailor their invoices to reflect their brand identity, ensuring a professional and cohesive look across all client communications. Customizing the layout and design not only enhances the visual appeal of the invoice but also helps in establishing a standardized format for clear and consistent billing.
The ability to include specific terms and conditions within the invoice template ensures that all pertinent details, such as payment terms and late fees, are clearly outlined, promoting transparency and preventing misunderstandings.
Add Products or Services
In QuickBooks, adding products or services to an invoice involves detailing items, descriptions, quantities, rates, taxes, and calculating the total cost for accurate financial transactions.
You can specify each item with its name, description, quantity, and individual rate to ensure precision in the invoice. The software allows seamless integration of tax calculations, allowing for the auto-calculation of taxes based on the item details. This holistic approach ensures that the total cost reflects the accurate sum of all the products or services included, providing a comprehensive overview of the transaction details.
Customize the Invoice
Customizing the invoice in QuickBooks allows for personalized layout, design, and specific terms to be included, ensuring compliance with privacy policies and legal requirements.
This customization feature plays a crucial role in establishing a professional and branded image for your business. With QuickBooks, users can easily add their company logo, customize the color scheme, and choose from various font options to align with their brand identity. Businesses can also include specific payment terms, late fees, or discounts, tailoring the invoice to their unique needs.
Adhering to legal requirements and privacy policies becomes seamless with the flexibility to add mandatory details, such as tax identification numbers and business registration information, ensuring complete transparency and adherence to legal standards.
Preview and Send the Invoice
Previewing and sending the invoice in QuickBooks involves verifying the details, selecting the appropriate payment method, specifying the due date, and setting up automated reminders for overdue payments or applicable late fees.
It’s crucial to ensure that all the details on the invoice, such as the billing address, itemized products or services, and applicable taxes, are accurate before sending it to your customer.
QuickBooks provides various payment methods, including credit card, bank transfer, and online payment gateways, allowing your customers flexibility in settling their dues. The software enables users to automate reminder setups, sending notifications to customers for overdue payments and applying applicable late fees as per the set terms and conditions. This simplifies the billing process, ensuring timely payments and efficient cash flow management.
How to Track Invoices in QuickBooks
Tracking invoices in QuickBooks involves monitoring the status of invoices, recording payments, and sending timely reminders for overdue payments, ensuring efficient financial management.
It is essential to accurately record payments in QuickBooks to maintain up-to-date payment records and avoid any discrepancies in financial transactions. The automated reminder functionalities in QuickBooks help in mitigating late payments, eliminating the need for manual tracking and ensuring timely collections. This system also allows for the easy integration of late fees for overdue invoices, maintaining a streamlined process and enabling businesses to maintain a steady cash flow.
View Invoice Status
Viewing the status of invoices in QuickBooks allows for efficient tracking of overdue payments, enabling timely reminders and appropriate late fee implementations for effective financial management.
By accessing the invoice status, businesses can stay informed about outstanding payments and take proactive measures to improve cash flow. QuickBooks provides a clear overview of which invoices are past due, making it easier to send courteous reminders to clients and implement late fees when necessary. This not only helps in maintaining a healthy cash flow but also encourages clients to prioritize timely payments, ensuring smooth financial operations for the business.
Record Invoice Payments
Recording invoice payments in QuickBooks involves updating the payment status, managing overdue scenarios, and acknowledging the receipt of payments for accurate financial records.
This process is crucial for maintaining the company’s financial health, as it ensures that all accounts are up to date and any outstanding balances are promptly addressed. By recording payment received, businesses can track their cash flow and monitor any late fees that may need to be applied to overdue invoices.
It enables businesses to provide accurate reports on their financial standing, which is essential for making informed decisions and maintaining strong relationships with clients.
Send Payment Reminders
Sending payment reminders in QuickBooks involves automated notifications for overdue invoices, ensuring timely payment follow-ups and potential late fee assessments for improved receivables management.
These automated notifications are vital in streamlining the collections process, as they help in reducing the manual workload for tracking and sending reminders. By setting up personalized reminders in QuickBooks, businesses can significantly improve their accounts receivable process, minimizing the risk of delayed payments.
The incorporation of late fee considerations motivates clients to adhere to payment deadlines, contributing to a more efficient and effective payment cycle. With QuickBooks’ integrated features for overdue management, businesses can proactively address outstanding invoices and enhance their cash flow management.
Tips for Creating and Managing Invoices in QuickBooks
Efficiently creating and managing invoices in QuickBooks can be enhanced by utilizing templates for consistency, setting up automatic payment reminders, and leveraging reporting features for comprehensive financial management.
Utilizing templates can streamline the invoicing process by providing a standardized format that reflects your brand and professionalism. Setting up automatic payment reminders ensures timely payments, improving cash flow and reducing outstanding balances. Leveraging reporting features allows you to gain insights into your business’s financial health, helping you make informed decisions and track your invoicing performance over time.
By utilizing these tools, you can effectively streamline your invoicing process and maintain better financial management.’
Use Templates for Consistency
Leveraging templates in QuickBooks ensures consistency in invoicing processes, enabling automation, customization, and the incorporation of specific terms and conditions for professional and compliant invoicing practices.
This automation streamlines the invoicing process, saving valuable time and improving accuracy. Through customization, businesses can tailor templates to their branding, enhancing professionalism and customer perception.
The incorporation of specific terms and conditions ensures legal compliance and reinforces transparent communication. By utilizing templates, businesses can establish a cohesive and professional invoicing system, ultimately contributing to enhanced efficiency and client satisfaction.
Set Up Automatic Payment Reminders
Utilizing automatic payment reminders in QuickBooks enhances efficiency, boosts productivity, and saves time by automating follow-ups for overdue invoices and improving receivables management.
This feature allows businesses to streamline their payment processes, reducing the time and effort spent on manually tracking and following up on outstanding payments. By automating these reminders, QuickBooks enables businesses to focus on core operations, leading to increased productivity.
The automated reminders ensure that no invoice slips through the cracks, contributing to better cash flow management. These time-saving and efficiency-boosting benefits make automatic payment reminders a valuable tool for businesses using QuickBooks.
Utilize QuickBooks’ Reporting Features
Leveraging QuickBooks’ reporting features enables in-depth analysis, generation of actionable insights, and informed data management to support strategic financial decision-making and business operations.
This reporting capability allows businesses to gain a comprehensive understanding of their financial health, income, expenses, and cash flow. By accessing customizable reports, users can identify trends, anomalies, and opportunities, enabling them to make data-driven decisions that propel the business forward.
It also streamlines the process of monitoring key performance indicators and financial metrics, empowering business leaders to adapt their strategies for improved profitability and growth. Such insights foster a proactive approach to financial management, ensuring the sustained success of the organization.
Frequently Asked Questions

How do I create an invoice in QuickBooks?
To create an invoice in QuickBooks, follow these simple steps:
- Open your QuickBooks software
- Click on the Invoices tab
- Click on the ‘Create Invoice’ button
- Fill in the required information, such as customer details and items sold
- Click on ‘Save and Close’ to generate the invoice
Can I customize the invoice template in QuickBooks?
Yes, QuickBooks allows you to customize your invoice template to reflect your brand and business needs. To do this, go to the ‘Settings’ menu and select ‘Custom Form Styles’. From there, you can edit and customize your invoice template.
How do I add a discount to an invoice in QuickBooks?
You can easily add a discount to an invoice in QuickBooks by following these steps:
- In the invoice form, select the item you want to add a discount to
- Click on the ‘Discount’ field and enter the percentage or amount of the discount
- The discount will automatically be applied to the invoice total
Is it possible to set up recurring invoices in QuickBooks?
Yes, QuickBooks allows you to set up recurring invoices for regular customers. To do this, go to the ‘Settings’ menu and select ‘Recurring Transactions’. From there, you can set the frequency and other details for your recurring invoices.
How can I track payments for an invoice in QuickBooks?
To track payments for an invoice in QuickBooks, follow these steps:
- Open the invoice and click on the ‘Receive Payment’ button
- Enter the payment details, such as the amount and payment method
- Click on ‘Save and Close’
- The payment will now be recorded and tracked in your QuickBooks account
Can I email an invoice directly to my customer from QuickBooks?
Yes, you can easily email an invoice to your customer directly from QuickBooks. Simply go to the invoice and click on the ‘Email’ button. You can also customize the email message and add attachments if needed.

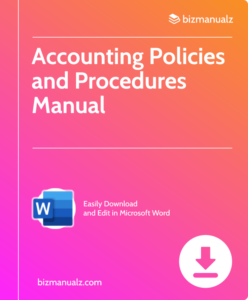















Leave a Reply