How to Apply A Credit Memo to An Invoice In QuickBooks Online
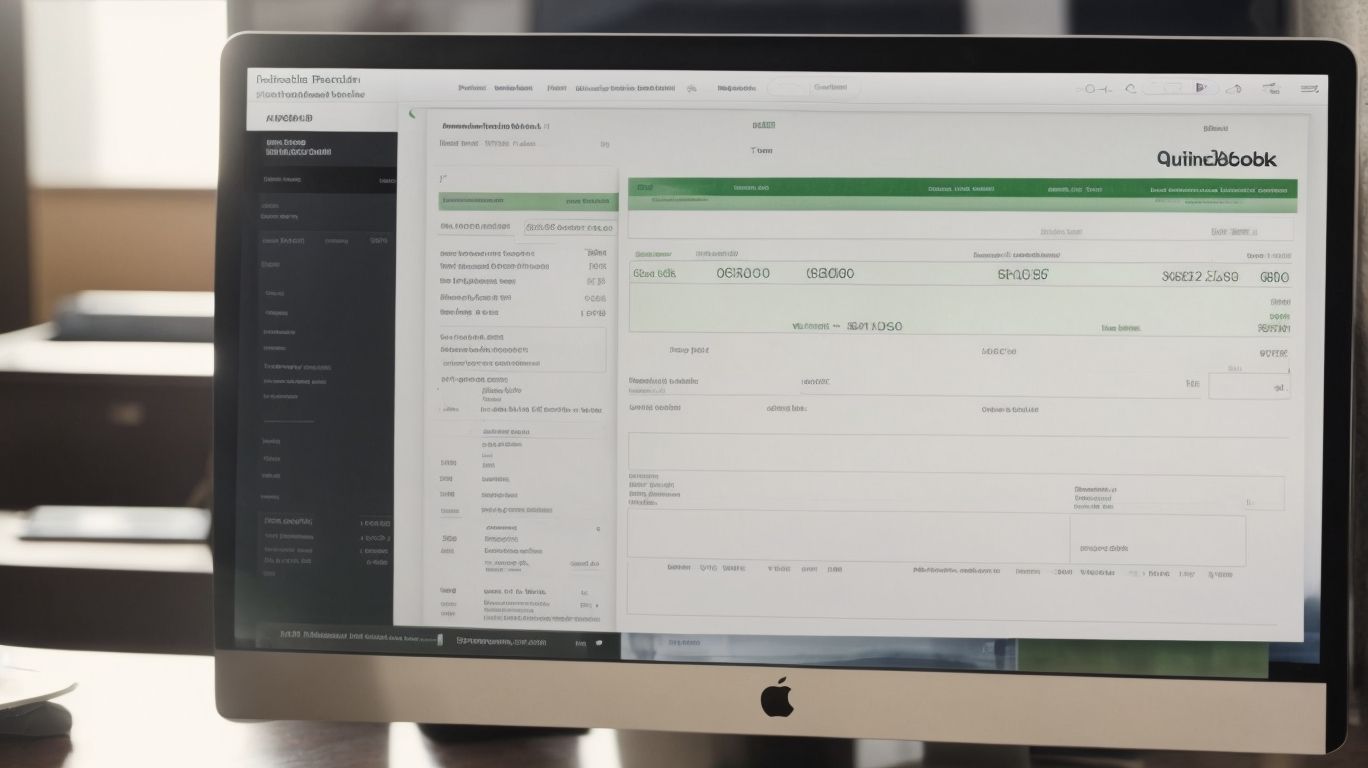
Are you looking to streamline your accounting processes and manage credit memos efficiently in QuickBooks Online? Understanding the ins and outs of credit memos and their application to invoices is crucial for maintaining accurate financial records and ensuring smooth transactions with your customers. How to Apply A Credit Memo to An Invoice In QuickBooks Online.
In this comprehensive guide, we’ll delve into the intricacies of QuickBooks Online, credit memos, and invoices, providing a step-by-step walkthrough on creating and applying credit memos, as well as highlighting the benefits and common pitfalls to avoid.
Whether you’re a small business owner or an accounting professional, mastering the application of credit memos to invoices in QuickBooks Online can significantly enhance your financial management capabilities. So, let’s dive into the essential processes and best practices for leveraging credit memos effectively in QuickBooks Online.
What Is QuickBooks Online?
QuickBooks Online is a cloud-based accounting software designed to streamline financial management for businesses of all sizes, offering a comprehensive suite of tools for efficient bookkeeping, financial transactions, and reporting.
It enables users to easily track income and expenses, manage invoices and payments, and generate financial reports with just a few clicks. QuickBooks Online provides real-time access to crucial financial data, allowing businesses to make informed decisions and stay on top of their financial health.
With its user-friendly interface and mobile accessibility, QuickBooks Online empowers business owners and accounting professionals to efficiently handle their day-to-day financial operations, saving time and ensuring accuracy in their financial tasks.
What Is A Credit Memo?
A credit memo is a financial document used to record a deduction or reduction in the amount owed by a customer, allowing for adjustments to the outstanding balance and financial reconciliation.
These memos play a crucial role in the management of account receivable and account payable, as they help in accurately reflecting the financial transactions. By issuing credit memos, businesses can rectify errors, resolve disputes, and demonstrate transparency in their financial dealings.
These memos facilitate the process of financial adjustments by ensuring that the accounts are reconciled accurately. They also play a vital role in maintaining the accuracy of financial records and are integral to the overall financial management of a business.’
How To Create A Credit Memo In QuickBooks Online?
To create a credit memo in QuickBooks Online, follow a few simple steps to accurately process the transaction and adjust the account receivable for a customer, ensuring a seamless financial record.
First, log in to your QuickBooks Online account and navigate to the ‘Plus’ icon at the top of the dashboard. From the drop-down menu, select ‘Credit memo’ under the Customers section.
Next, choose the customer for whom you are creating the credit memo, and then proceed to fill in the necessary details such as the date, product or service, and the amount of credit. Be sure to apply the credit memo to a specific invoice if needed. Review the credit memo for accuracy and save it to complete the process.
Selecting The Customer
The first step in creating a credit memo in QuickBooks Online involves selecting the specific customer for whom the credit is being applied, ensuring accuracy in the payment application process.
This selection process is pivotal in ensuring that the credit is accurately attributed to the correct customer account. By inputting the customer’s details with precision, any potential errors in payment application can be avoided. QuickBooks Online provides a user-friendly interface for this selection, allowing for seamless and error-free processing.
Ensuring the accuracy of customer selection enables businesses to maintain transparent and reliable financial records, contributing to the overall efficiency and integrity of the payment application process.
Choosing The Products/Services
After selecting the customer, the next step is to choose the products or services for which the credit memo is being issued, ensuring the accurate allocation of the credit amount to the relevant transactions.
This process entails careful scrutiny of the original transaction details, including product descriptions, quantities, and prices, to ensure that the credit amount is calculated precisely. It is crucial to accurately identify the specific items or services that require credit issuance and to cross-reference this information with the customer’s records.
Paying close attention to the details at this stage is essential for maintaining the integrity of the credit memo and ensuring that the customer receives the appropriate refund or credit for the exact products or services.
Adjusting The Quantity/Amount
Once the products or services are chosen, it is essential to adjust the quantity or amount in the credit memo to accurately reflect the deduction or reduction being applied, ensuring financial reconciliation.
This process requires meticulous attention to detail, as any discrepancies could impact the overall financial statements. Begin by reviewing the original invoice or sales receipt to identify the specific items that need adjustment. Then, update the credit memo with the corrected quantity or amount, clearly outlining the reasons for the adjustment.
Double-check the calculations to ensure precision and accuracy in the financial reconciliation process. It is crucial to maintain clear documentation of all adjustments made in the credit memo for auditable transparency and compliance.
Saving The Credit Memo
The final step in creating a credit memo in QuickBooks Online is to save the completed memo, ensuring that the financial record is accurately updated and reconciled for future reference.
This step is crucial for maintaining accurate financial records and documentation. By saving the credit memo, you capture the necessary details, such as the customer information, merchandise, and any adjustments made. It also ensures that your online accounting system reflects the correct information for future financial reporting and analysis.
Accurate record-keeping is essential for maintaining transparency, compliance, and making informed business decisions. Therefore, it is imperative to follow this step diligently to ensure the integrity and reliability of your financial records.
What Is An Invoice?
An invoice is a financial document that details the products or services provided to a customer, outlining the billing information and creating a record of the outstanding balance for financial statement purposes.
These documents play a crucial role in the billing process, providing a clear breakdown of the costs incurred by the customer. Invoices facilitate payment application, allowing the recipient to understand how the funds should be allocated. They serve as an essential tool for businesses to manage their outstanding balances, ensuring that all transactions are accurately recorded and tracked.
Ultimately, invoices are a vital component of efficient and transparent billing processes, contributing significantly to financial management and reporting.
How To Apply A Credit Memo To An Invoice In QuickBooks Online?
Applying a credit memo to an invoice in QuickBooks Online involves a straightforward process to effectively reduce the outstanding balance and reconcile the financial records for accurate account management.
When applying a credit memo to an invoice, navigate to the ‘Customers’ or ‘Sales’ tab in QuickBooks Online. Select ‘Receive Payment’ or ‘Create an invoice’ and locate the invoice to which the credit memo should be applied.
Then, click ‘Apply credit’ and choose the credit memo to allocate the amount towards the outstanding balance. This action ensures that the financial records accurately reflect the reduced amount owed by the customer, allowing for improved financial reconciliation and account management.
Opening The Invoice
The first step in applying a credit memo to an invoice in QuickBooks Online is to open the specific invoice that requires the application of the credit memo, initiating the transaction process.
Once the invoice is accessed, it is crucial to verify the details such as the customer’s name, invoice number, and the corresponding credit memo. This ensures that the credit is applied accurately, reflecting the correct amount and reducing the outstanding balance appropriately.
Attention to detail in this step is essential to maintain the accuracy of the accounting records and ensure that the transaction is reflected correctly in the financial statements. By double-checking the information before applying the credit memo, any potential errors can be identified and rectified, preventing discrepancies in the account management process.
Selecting The Apply Credits Option
After opening the invoice, users need to select the ‘Apply Credits’ option in QuickBooks Online to initiate the application process for the relevant financial transaction, ensuring accuracy in credit application.
This selection allows users to efficiently manage their financial records by applying available credits to specific transactions. Once the ‘Apply Credits’ option is chosen, users are prompted to select the credit to be applied and then allocate the appropriate amount to the transaction.
QuickBooks Online streamlines this process, ensuring that the correct credit is applied to the intended transaction, contributing to accurate financial adjustment and effective credit utilization.
Choosing The Credit Memo To Apply
The next step involves choosing the specific credit memo that needs to be applied to the invoice, ensuring a precise and accurate allocation of the credit amount to the transaction.
To do this, it’s essential to carefully review the details of each credit memo and match it with the corresponding invoice to ensure that the credit is applied to the correct transaction. In QuickBooks Online, you can utilize the search and filter functions to locate the relevant credit memo efficiently.
Verifying the dates, amounts, and customer information on both the credit memo and invoice can aid in the accurate allocation of the credit amount. By meticulously reviewing and cross-referencing these details, you can minimize errors and discrepancies in the credit application process.
Reviewing The Applied Credit Memo
The final step involves reviewing the applied credit memo to the invoice, ensuring that the transaction and financial record are accurately reconciled in QuickBooks Online for future reference.
It is crucial to verify that the credit memo has been correctly applied to the corresponding invoice to uphold the accuracy of the financial records. This meticulous review process ensures that the transaction is accurately reflected in the accounting system and supports the integrity of the financial data.
Through this meticulous approach, any discrepancies or errors can be promptly identified and rectified, contributing to the overall precision and reliability of the financial reconciliation process.
What Are The Benefits Of Applying A Credit Memo To An Invoice?
Applying a credit memo to an invoice in QuickBooks Online offers several benefits, including the reduction of outstanding balances, accurate financial reconciliation, and streamlined account management for improved financial management.
By utilizing credit memos, businesses can effectively offset outstanding amounts, ensuring a more accurate representation of their financial standing. This simplifies the reconciliation process and allows for clearer insights into the actual receivables.
Incorporating credit memos into QuickBooks Online enhances account management by providing a systematic and easy-to-access record of adjustments, thus contributing to more efficient and organized financial operations.
What Are The Common Mistakes When Applying A Credit Memo To An Invoice?
When applying a credit memo to an invoice, certain common mistakes can occur, such as:
- Incorrect allocation of credit amounts
- Incomplete financial records
- Inaccurate adjustment of outstanding balances
These errors can lead to discrepancies in financial reconciliation and cause delays in credit memo processing. It’s crucial to accurately update the accounts receivable ledger, ensuring that the credit amount matches the original invoice details.
Overlooking any discounts or early payment incentives can result in inaccurate calculations. Failing to document the reason for the credit memo can create confusion during audits or inspections. Therefore, attention to detail and thorough verification of credit memo applications are essential to maintain accurate financial records.
Frequently Asked Questions

Can I use QuickBooks online to apply a credit memo to an invoice?
Yes, QuickBooks online allows you to easily apply credit memos to invoices to adjust the balance owed.
How do I access the credit memo feature in QuickBooks online?
To access the credit memo feature, go to the ‘+’ sign on the top right corner of your QuickBooks online homepage and select ‘Credit Memo’ under the ‘Customers’ section.
Do I need to create a separate credit memo for each invoice?
No, you can apply one credit memo to multiple invoices in QuickBooks online. Simply select all the invoices you want to apply the credit memo to in the ‘Apply to’ section of the credit memo.
Can I apply a partial credit memo to an invoice?
Yes, you can apply a partial credit memo to an invoice in QuickBooks online. Simply enter the amount you want to apply in the ‘Amount’ column next to the specific invoice.
What happens to the credit memo after I apply it to an invoice?
Once you apply the credit memo to an invoice, it will be marked as ‘Applied’ and the balance of the invoice will be adjusted accordingly. You can view the applied credit memo in the ‘Transactions’ tab of the invoice.
Is there a way to undo the application of a credit memo to an invoice?
Yes, if you accidentally applied the wrong credit memo or need to make adjustments, you can easily undo the application in QuickBooks online. Simply go to the ‘Transactions’ tab of the invoice, click on the applied credit memo, and select ‘Remove’ to undo the application.

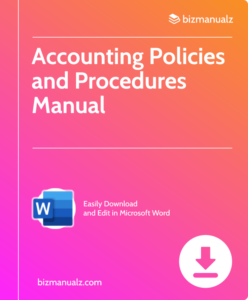















Leave a Reply