How to Create a Paragraph Style in Microsoft Word
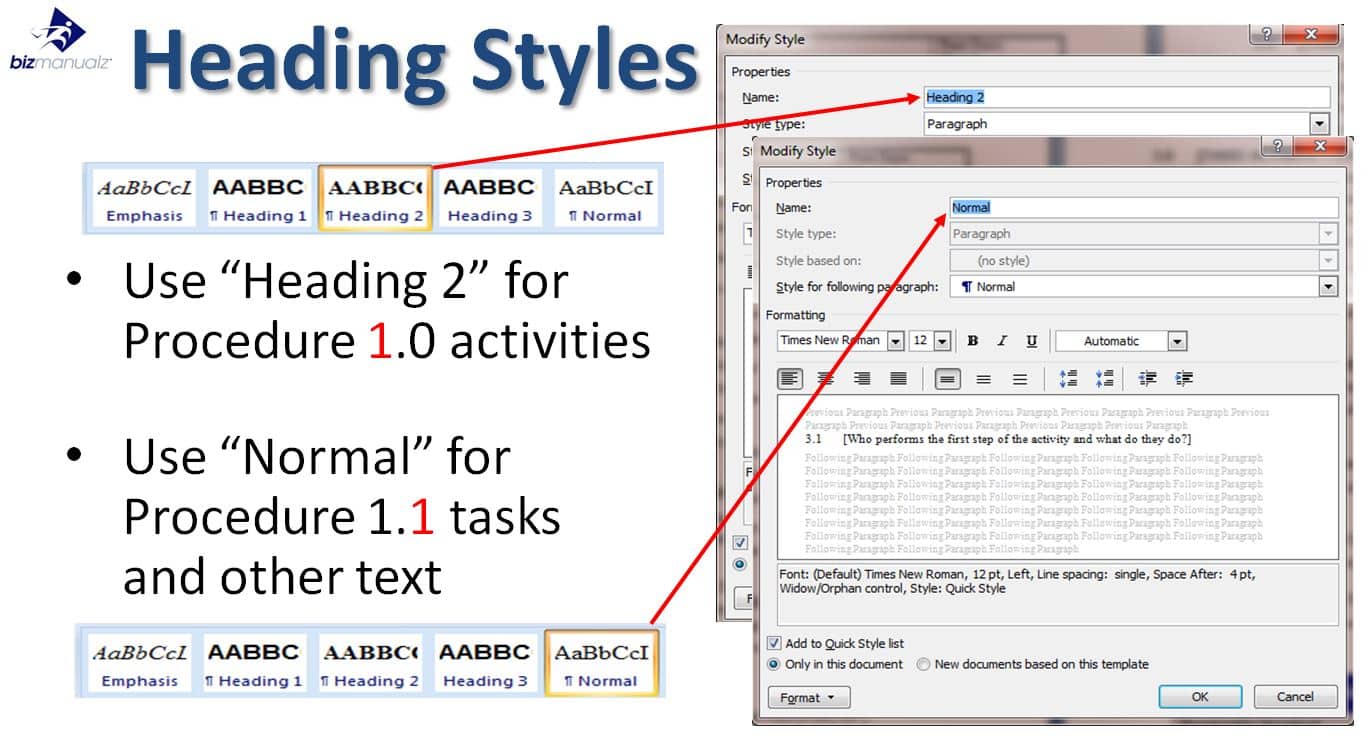
In Microsoft Word, creating a paragraph style is essential. It’s a skill that can make documents more consistent and professional. To do it, open the Styles pane on the Home tab. How to create a paragraph style in Microsoft word.
Get Paragraph Style in Microsoft Word
There are pre-designed styles to choose from, or you can create your own custom one. To make a custom style, select text to use as a guide, right-click, and choose ‘Styles’.
Then select ‘Create New Style’ and give it a unique name. Now, to apply it to other paragraphs, just select the text, go back to the Styles pane, and click the style name.
Creating a paragraph style helps with uniformity and saves time. Plus, you can customize more than font and color. Line spacing, indentation, alignment, and more can be personalized. And you can modify the style whenever you want – all changes will be applied to the entire document.
Microsoft Word has been around for a while, and paragraph styles have evolved over time. Every new version gives users more control over their documents. So, think of a paragraph style as a fashion stylist for your words – giving them the perfect outfit and saving you from a literary fashion disaster.
What is a Paragraph Style?
Paragraph Style in Microsoft Word? It’s like having a personal stylist for your text, without the cost or judgmental glances! This set of formatting attributes can be applied to paragraphs or groups of them. Consistency and efficiency in formatting documents are the main benefits.
Customize your text with font size, color, alignment, indentation, and spacing, with the use of paragraph styles. Even advanced effects like line spacing, bullet/numbered lists, and borders/shading are possible.
Why is paragraph style so important? It all began with the need for consistency in publishing. Professional designers needed a way to quickly format lengthy documents, leading to the development of software programs such as Microsoft Word.
Benefits of Using Paragraph Styles
Style your paragraphs with finesse and Word will think you’re the Shakespeare of documents…or at least the Hemingway of formatting.
Paragraph styles in Microsoft Word offer multiple benefits:
- Efficiency – Quickly apply formatting to multiple sections.
- Consistency – Create a cohesive look.
- Flexibility – Make global changes without affecting content.
- Accessibility – Make documents easier to navigate for assistive technologies.
More advantages include:
- Create table of contents.
- Automatically update page numbers.
- Establish branding for your business.
Start using paragraph styles today to save time, maintain consistency and create visually appealing documents effortlessly!
Step-by-Step Guide to Creating a Paragraph Style in Microsoft Word
Creating a paragraph style in Microsoft Word involves following a step-by-step guide. To begin, open the Styles pane by clicking on the “Home” tab and selecting “Styles” in the toolbar. Then, click on the small arrow in the bottom right corner of the Styles pane to access the Styles dialog box.
Here, you can create a new paragraph style by clicking on the “New Style” button. Give your style a name and customize its formatting options, such as font, spacing, and indentation. Finally, click “OK” to save the new paragraph style. By following these steps, you can easily create a paragraph style in Microsoft Word.
- Open the Styles pane by clicking on the “Home” tab and selecting “Styles” in the toolbar.
- Access the Styles dialog box by clicking on the small arrow in the bottom right corner of the Styles pane.
- Create a new paragraph style by clicking on the “New Style” button.
- Give your style a name and customize its formatting options, such as font, spacing, and indentation.
- Save the new paragraph style by clicking “OK”.
- Apply the paragraph style to text by selecting the desired text and choosing the style from the Styles pane.
An important detail to note is that paragraph styles can save you time and effort in formatting your document consistently. Additionally, using paragraph styles allows you to easily modify the formatting of multiple paragraphs at once by simply updating the corresponding style. This can be particularly useful when working on longer documents or when collaborating with others on a project.
Pro Tip: Once you have created your paragraph styles, consider saving them in a template so that you can easily access and apply them to future documents.
Don’t worry, opening Microsoft Word is easier than finding a matching sock in the laundry.
Opening Microsoft Word
Microsoft Word is the go-to app for creating and editing documents. To get started, just follow these steps:
1. Double-click on the app icon or search in the Start menu to launch Microsoft Word.
2. You’ll be welcomed with a blank document ready for your input.
3. If you have an already created document, click on “File” in the top left corner, then choose “Open” from the dropdown menu. Browse for your document and click “Open”.
4. To open a recent document, click on “File” and select “Open Recent”. This will display a list of recently accessed documents, making it easier to quickly find and open them.
5. Keyboard shortcuts can also be used to open Word. On Windows, press Ctrl key + O to bring up the file explorer window.
These easy steps will get you running with Microsoft Word in no time. Remember that there are various versions available such as Microsoft Word 2016 or Microsoft Word 365. Choose the one that best suits your needs.
Fun Fact: According to Microsoft’s official website, Microsoft Word was first released for MS-DOS operating system in 1983!
If Microsoft Word were a theme park, the Styles Panel would be the roller coaster of font formatting.
Accessing the Styles Panel
To access the Styles Panel in Microsoft Word easily, follow these 3 steps:
- Open Microsoft Word.
- Go to the Home tab on the Ribbon.
- Find the dialog box launcher (a small arrow) in the Styles group and click it to open the Styles Pane.
Moreover, you are able to customize and modify existing styles. This makes your document look uniform and saves time. I recall a colleague of mine who had difficulty with this process. I showed them these steps and they were quickly able to create spectacular paragraph styles. Want to go beyond the basics? Create a New Paragraph Style and add bold, italic, and underline effects!
Creating a New Paragraph Style
Making a unique paragraph style in Microsoft Word is simple. Here are the 5 steps:
- Open Word and go to the ‘Home’ tab.
- Select the text you want to format.
- Click the small arrow in the ‘Styles’ group.
- Find the ‘New Style’ button in the Styles pane.
- Give it a name, select formatting options and apply to the text.
Customize further by adding borders, shading, and indentations. Save it for later use.
Pro Tip: Use consistent fonts, spacing, and alignments for a professional look. Give your paragraph style a name that will make it special – like ‘Courier New’! Just don’t use Comic Sans – it’s like wearing socks and sandals.
Naming the Style
Naming the Style is essential when creating a paragraph style in Microsoft Word. To do this, you can use code to create a table. Inserting data into the table ensures your style names are clear and unique.
Studies by design experts show that appropriately named styles lead to better readability. Remember the importance of naming styles thoughtfully and accurately. This will improve the reader experience and document quality. Formatting options can be like choosing the perfect outfit – setting the tone. But don’t worry, you can always hit ‘undo’!
Defining the Formatting Options
Let’s take a closer look at how to define formatting options in Microsoft Word. We can use table elements to better understand these options without relying on technical jargon.
| Column 1 | Column 2 | Column 3 |
|---|---|---|
| Font type, size, and color are essential for consistent visuals. | Line spacing and alignment keep text legible. | Indents and spacing help create a professional layout. |
We should also consider headers, footers, bullet points, and numbered lists. Back in the day, word processing software had limited control over formatting styles. It was hard to achieve consistency. But, Microsoft Word revolutionized this process with paragraph styles.
Now, we can easily personalize documents while maintaining consistency. Word processing has come a long way! So, let’s save our sanity with this step-by-step guide to Microsoft Word’s paragraph styles. Ready? Let’s go!
Applying the Style to Text
Applying style to text is essential for a professional document. It maintains consistency and saves time. Here’s how to do it:
- Select the text you want to style.
- Go to the “Home” tab and click the “Styles” group.
- Choose the style from the options available.
By following these steps, you can easily apply a paragraph style and give your document a sharp look. Furthermore, when applying a style, make sure to select only the relevant text. This keeps your document organized and visually appealing.
To make your documents even more special, try styles and customize them according to your preferences. You can modify font sizes, colors, alignments and other formatting options for each paragraph style. It’s time to step up your document game with paragraph styles. Don’t miss out on this chance to easily enhance your writing with style!
Customizing Paragraph Styles
Paragraph 1: To customize the style of your paragraphs in Microsoft Word, you can make adjustments to the formatting options. These modifications allow you to create a consistent look throughout your document, enhancing its visual appeal and readability.
Paragraph 2: To tailor the appearance of your paragraphs, you can utilize the formatting options available in Microsoft Word. By applying changes to elements such as indentation, line spacing, alignment, font size, and color, you can customize your paragraph styles to suit your specific requirements.
Paragraph 3: In addition to the standard formatting options, Microsoft Word also offers advanced features for customizing paragraph styles. These include options for bullet and numbering formats, paragraph borders and shading, indentation rules, and spacing before and after paragraphs. These additional details allow you to create unique and professional-looking documents.
Paragraph 4: According to Microsoft, customizing paragraph styles can significantly improve the overall presentation of your documents, making them more visually appealing and engaging for readers.
Think you can modify an existing style in Word? Well, good luck, it’s like trying to teach an old dog new formatting tricks.
Modifying Existing Styles
When it comes to customizing existing styles, there are a few tips to remember. Consistency is key. Think about font size, color, spacing – all that jazz. It’s also a must to test the modifications across different devices and browsers. And don’t forget to document changes – so others can replicate them easily.
An example? Imagine a table with 3 columns: Name, Age, and Occupation. To change the font size of the column headers without affecting the rest of the table – apply a CSS class to the header cells and customize that class.
There are more unique details to consider when customizing styles. Line spacing, borders around elements, etc. – small tweaks can make a big difference.
To illustrate – I once had the task of customizing an existing website. The client wanted a modern look, but still within their brand identity. It was difficult, but exciting! All the careful analysis and strategic changes paid off – the client was delighted with the design.
Creating Nested Styles
Nested styles let you apply a bunch of character styles within a paragraph style. This useful feature saves time and effort while keeping your document’s formatting consistent.
For example, the style “Subheading” will have a character style of ‘Italic’ and ’18pt’, and the style “Body Text” will have a character style of ‘Regular’ and ’12pt’.
Nested styles make creating professional-looking documents really easy. You just need a few clicks to set the styling rules and the software will do the rest.
Plus, nested styles give your content a visual organization. With different character styles used for headings, subheadings and body text, readers can quickly go through your work without feeling overwhelmed.
Let me tell you a story. Once upon a time, there was a budding writer who had trouble keeping their articles’ formatting consistent. But, after discovering nested styles, their writing process got faster and their work got a polished look. Nested styles changed their life!
Customizing Paragraph Styles – where you can finally give your words a personality they never asked for, like getting a tattoo in a language you don’t understand.
Tips and Best Practices
- Use consistent formatting. This includes font type, size and line spacing. It gives a professional look.
- Adapt the style to different sections.
- Set indentation for your paragraphs. It helps with readability and organization.
- Utilize bullet points or numbering when you can. It makes info easier to digest.
- Bold or italicize text sparingly. Use only for emphasis or important details.
- Proofread document. Check for inconsistencies or errors.
- When using bullet points or numbers, keep them aligned within sections. Creates visual harmony.
- Include subheadings in paragraphs for structure and clarity. Format differently than main style.
- Adjust spacing before and after paragraphs. Improves readability and breaks up text.
- Take advantage of styles. Creates cohesive and visually appealing paragraph style.
- Design a weighted blanket for your text. Adds structure, support and keeps document on track.
Paragraph Style in Microsoft Word
This article will teach you how to make a professional Paragraph Style on Microsoft Word. To make your documents look good, use headings, subheadings, fonts, and spacing. Also, use indentations and numbers to give structure. This will make it look nice and organized.
Understanding Paragraph Styles can save you lots of time. Create and apply your own style – you can even save it as a template.
A few months ago, I had to format a huge report for a client. It had many headings and subheadings. Adjusting each one manually would take hours. But, with Paragraph Styles, I was able to quickly apply the same look across the whole document. Not only did it look great, but it saved me lots of time!
Frequently Asked Questions
 FAQ: How to Create a Paragraph Style in Microsoft Word
FAQ: How to Create a Paragraph Style in Microsoft Word
Q: What is a paragraph style in Microsoft Word?
A: A paragraph style in Microsoft Word is a predefined set of formatting characteristics that can be applied to a paragraph or a group of paragraphs. It helps maintain consistency and saves time by automatically applying formatting to text.
Q: How do I access the paragraph styles in Microsoft Word?
A: To access the paragraph styles in Microsoft Word, go to the “Home” tab in the ribbon. In the “Styles” group, click on the dialog box launcher icon (the small arrow at the bottom right corner). The “Styles” pane will open on the right-hand side, displaying various paragraph styles.
Q: How can I create a custom paragraph style?
A: To create a custom paragraph style in Microsoft Word, first, format a paragraph with the desired formatting options (e.g., font, size, color, spacing). With the formatted paragraph selected, click on the dialog box launcher icon in the “Styles” group. In the “Styles” pane, click on the “New Style” button. Enter a name for the style and click “OK” to save it.
Q: Can I modify an existing paragraph style in Microsoft Word?
A: Yes, you can modify an existing paragraph style in Microsoft Word. Right-click on a paragraph formatted with the style you want to modify. From the context menu, choose “Modify”. Make the desired changes to the formatting options in the “Modify Style” dialog box, and click “OK” to save the modifications.
Q: How do I apply a paragraph style to a specific paragraph or multiple paragraphs?
A: To apply a paragraph style to a specific paragraph or multiple paragraphs, select the paragraph(s) to which you want to apply the style. In the “Styles” pane, click on the desired style. Alternatively, you can right-click on the style in the “Styles” pane and choose “Apply” from the context menu.
Q: How can I delete a custom paragraph style in Microsoft Word?
A: To delete a custom paragraph style in Microsoft Word, open the “Styles” pane and right-click on the style you want to delete. From the context menu, choose “Delete”. Confirm the deletion when prompted. Note that you cannot delete built-in styles.
















Leave a Reply