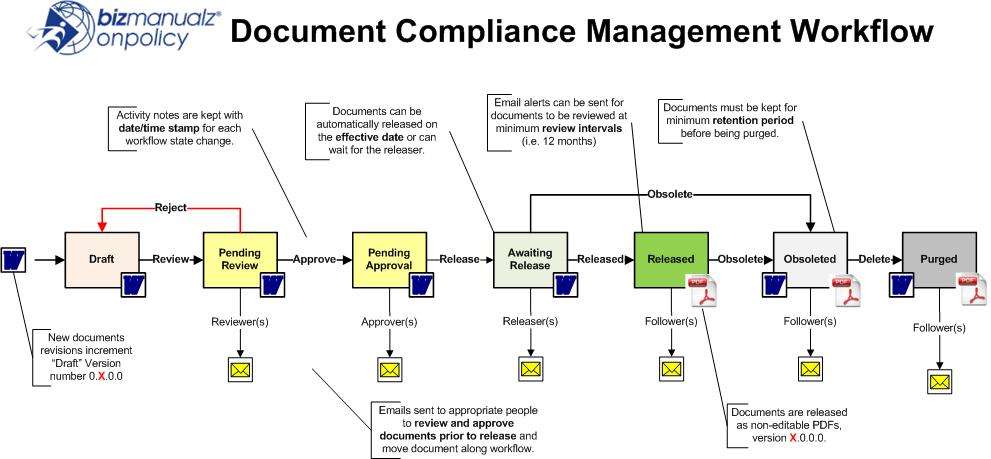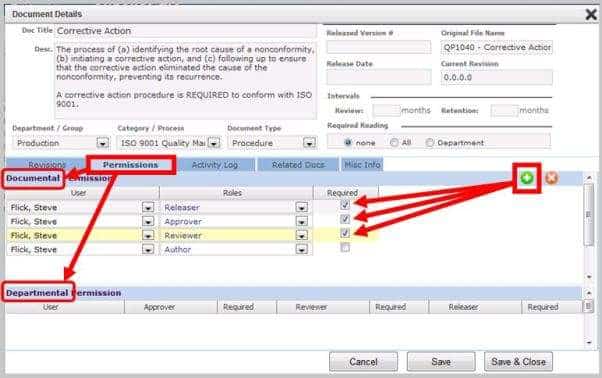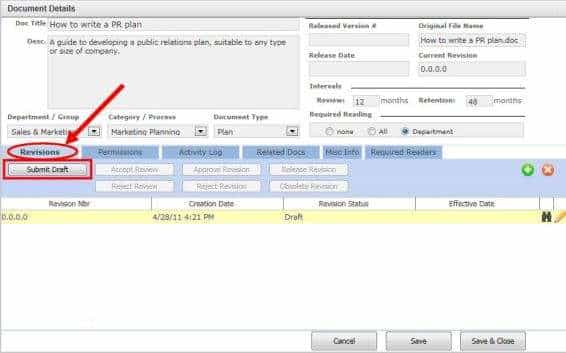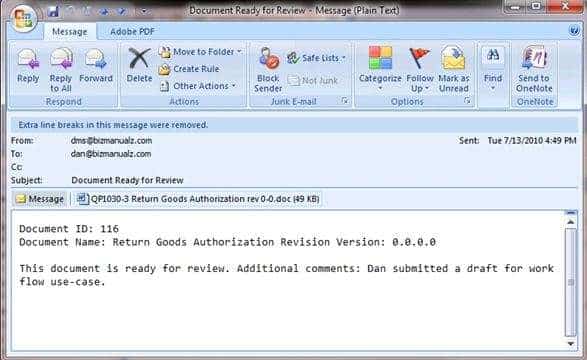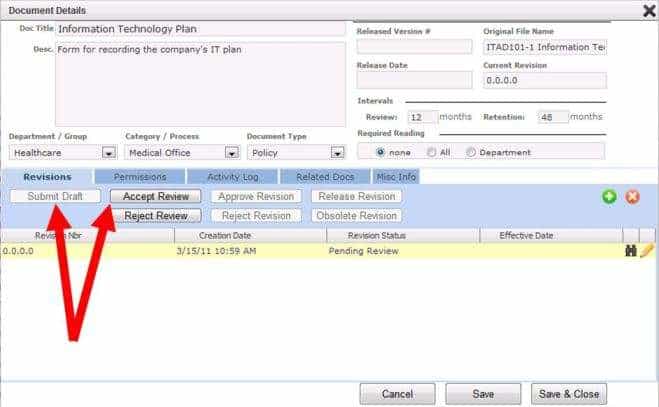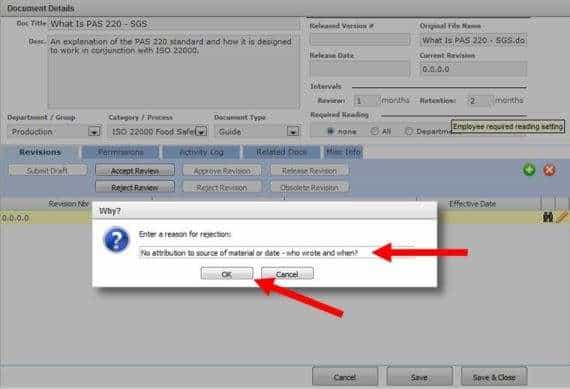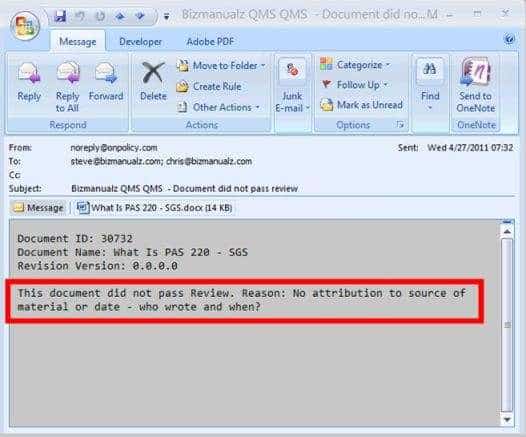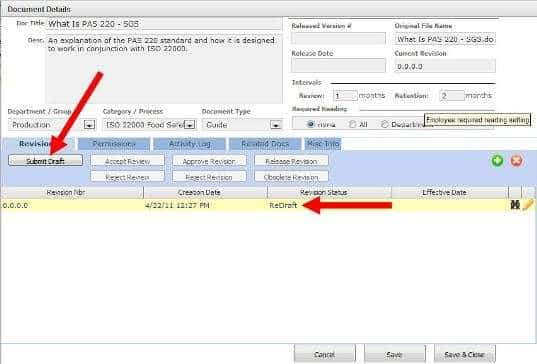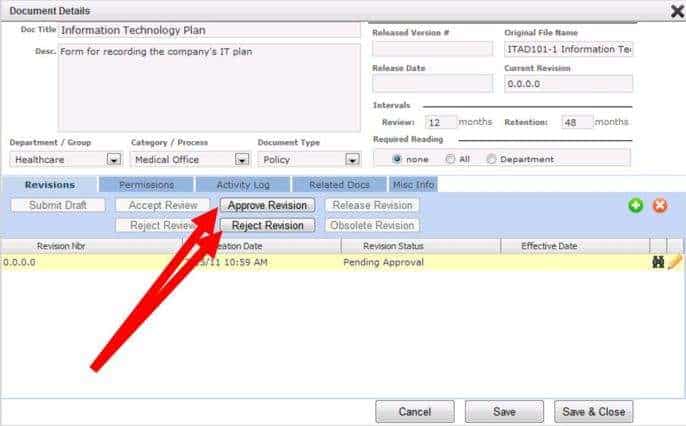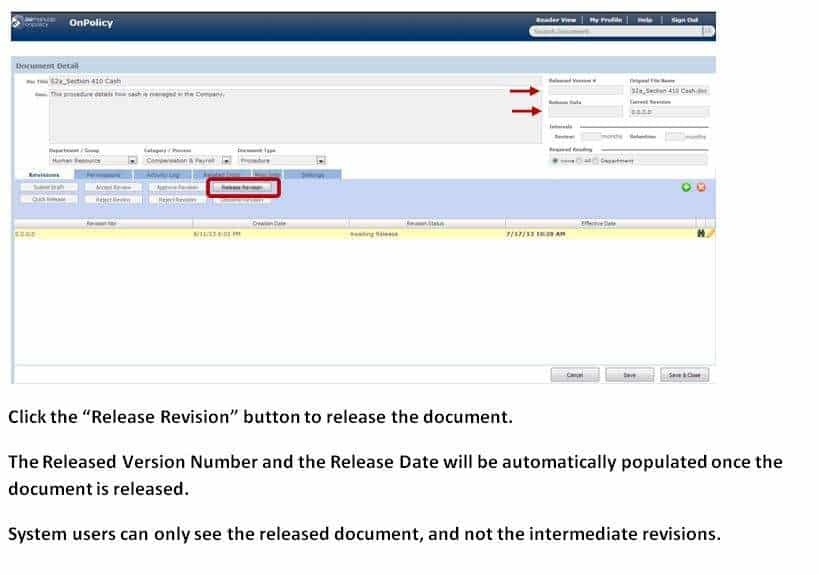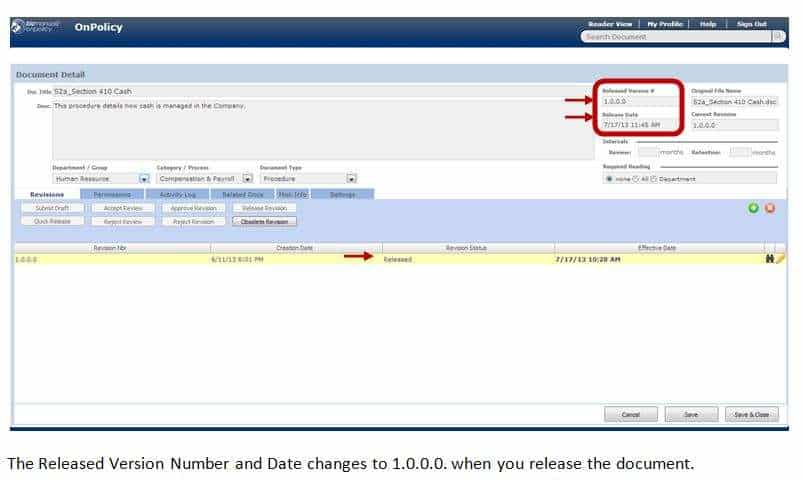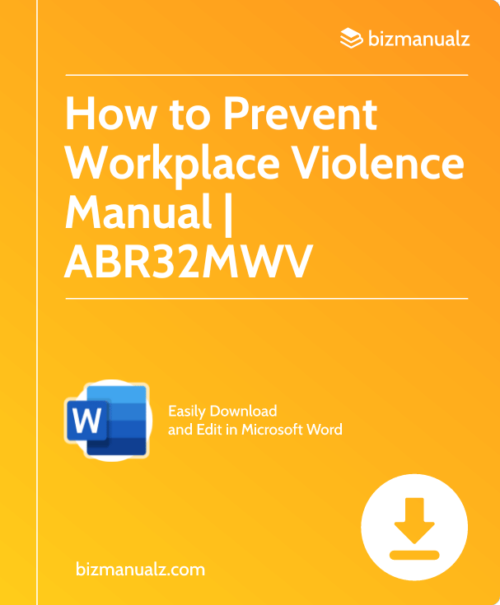Understanding OnPolicy Work Flow
OnPolicy, Your Document Management Solution
To comply with regulations, industry guidelines, and international standards, you need a document management system that:
- Makes document organization easy;
- Makes documents available when and where they’re needed;
- Ensures that your employees use only current and accurate documentation; and
- Helps ensure that your important documents undergo a thorough review and approval process before they’re released for use.
OnPolicy is that kind of system. OnPolicy helps you organize and categorize your documentation according to your needs. The OnPolicy Work Flow process helps ensure that your documents are available for use only after they’ve been thoroughly reviewed and approved. This helps ensure that your employees and contractors are following the most accurate and most up-to-date policies and procedures. Furthermore, these policies and procedures are as close as your nearest laptop or workstation. Combine all of these features as OnPolicy does and you’re assured of being in compliance with virtually every regulation, guidance document, and standard.
Because OnPolicy is a “software as a service” (SaaS) application, your organization can manage and share its policies, procedures, work instructions, and other operating documents without the expense of dedicated in-house servers, developers, or maintenance (help desk) staff.
Walking Through OnPolicy
We suggest that you use IE (Internet Explorer) as your browser and upgrade JAVA to latest available version.
With OnPolicy, you can:
- Set up (create) users;
- Assign user roles (permissions);
- Upload any document to the system;
- Organize your documents by department, category, and type; and
- Ensure that the most accurate and up-to-date version of every document is available when and where it’s needed.
OnPolicy Work Flow is essentially the process of:
- Authoring (or uploading) and submitting drafts for review;
- Reviewing submitted documents and accepting or rejecting them;
- Examining accepted documents and approving or rejecting them; and
- Releasing approved documents for use.
Figure 1 (below) gives a more detailed view of the Work Flow process.
Figure 1
With the OnPolicy system, you have an organized repository for critical documentation, you’re assured of having only the most up-to-date documentation available to your employees, and you have a method of ensuring that all documents have been reviewed and approved before they’re released for general use.
Furthermore, OnPolicy keeps a clear audit trail for your documentation so when you’re being audited, you can easily demonstrate your compliance with all document control standards, guidelines, and regulations.
NOTE 1: There are other operations you can perform in OnPolicy (e.g., reading or revising documents). Your understanding of the basic work flow is the primary concern of this section.
NOTE 2: OnPolicy is not an authoring tool. Documents are developed, or authored, in a word processing application (Microsoft Word, Adobe Professional, etc.) and uploaded, or imported, to OnPolicy for review, approval, storage, etc. When you upload a document into OnPolicy, the system automatically assigns you Author status, regardless of who wrote the document.
The following use case illustrates OnPolicy’s Work Flow process.
Managing OnPolicy Work Flow
In the OnPolicy document management system, work flow is a four-stage process:
- The Author submits the draft document to one or more Reviewers.
- Reviewers review the document and either accept or reject it. When they accept a document, other Reviewers or Approvers are notified. When they reject a document, the Author is notified. Once all Reviewers accept the document, OnPolicy alerts the Approvers.
- Approvers are responsible for final review and approval of a document. When all Approvers have approved (accepted) the document, OnPolicy alerts the Releaser.
- The Releaser releases the final document. Once a document has been “released”, all users — Readers, Editors, and Admins — can read it. If the document was made Required Reading for a particular Department or for everyone, users will see they have Required Reading at their Home screen.
NOTE: The remainder of this section assumes you’ve already created users.
Setting Up Document Permissions (Roles)
Editors and system Administrators (“Admins”) can set document-level permissions so users may:
- Author and submit draft documents for review;
- Review and accept (or reject) documents;
- Approve or reject documents; and
- Release approved documents.
Editors/Admins can also set up users as Followers or Readers.
- Followers may follow (track) a document as it goes through the Work Flow, but they don’t play an active part in the process. For example, an Accounting manager who wants to know the status of a Purchasing procedure may ask to be assigned a Follower role. See figure 2.
- Readers can only read documents, and then only after the documents have been released. They cannot take part in Work Flow in any manner.
Figure 2
Figure 3
NOTE: According to certain standards (e.g., ISO 9001), regulations, and guidelines, individuals are not allowed to check (audit) their own work. For that reason, Editors and Admins should not grant more than one work flow permission to any individual (figure 3). In many small organizations, though, it may be impractical to have three or more individuals involved in the Work Flow. Your company should have at least two persons in any Work Flow.
Your Admin (and Editors) may override department or group-level permissions. If you’re an Editor, you can add/change permissions at the Permissions tab in Details (whereas Readers do not have access to this feature).
Submitting a Draft Document
As we explained earlier, you start by importing, or uploading, documents into OnPolicy. Once you’ve loaded the document and added the required details (document description, etc.), you submit the draft document to the Work Flow (figure 4).
Figure 4
NOTE: When you submit a draft document, a pop-up box for adding comments appears. Adding a comment is optional.
Accepting Reviewed Documents
When a document’s Author clicks on the “Submit Draft” button, Reviewers are notified by email (figure 5).
Figure 5
The document to be reviewed is received as an email attachment, so the Reviewer need not log into OnPolicy. The Reviewer should mark up the document and send the marked-up copy to the Author.
However, when you make changes to a document that’s been emailed to you (using “Track Changes” in Word, for example), you’re outside the OnPolicy environment. As a Reviewer, you still have to click on “Accept Review” (or “Reject Review”) so OnPolicy can continue to pass the document through the Work Flow process and update its status in the Activity Log.
Once the Reviewer has reviewed or evaluated the document, they log into OnPolicy and locate the document. In the “Document Details” box, the “Accept Review” and “Reject Review” buttons are the only options open to the Reviewer (figure 6).
Figure 6
“Submit Draft” and other action buttons are grayed out here because the Reviewer isn’t allowed to perform those functions.
The revision number (or version number) in figure 4 is “0.0.0.0” because the document has been submitted but is not yet accepted or rejected. There is much more on revision/version numbers in the Revision Numbering section of this wiki.
When you click on the “Accept Review” button, OnPolicy automatically:
- Updates the revision number; and
- Alerts the next Reviewer (or Approver) that it’s their turn to accept or reject the document.
The “Reject Review” a Document
See the section of this wiki on “Reviewing and Revising a Document” for detailed information on this process.
If you click on “Reject Review”, a message box appears on-screen (figure 7), prompting you to Enter a reason for rejection.
Figure 7
Type in a brief explanation for your rejection and click on the “OK” button. The Author soon receives your reason for rejection by email (figure 8).
Figure 8
In the meantime the reviewed document, that was rejected, reverts (goes back) to the Draft stage of the Work Flow (figure 9).
Figure 9
At this point, it’s a good — make that a “great” — idea for the Reviewer to meet with the Author to review the document together, go into the specifics of the rejection, and recommend changes.
Approving and Releasing Documents
Approving/Rejecting Documents
When you’re an Approver and you click on Approve Revision (figure 10), the next Approver — or the Releaser — is notified by email. When you click on Reject Revision, you are prompted to enter a reason for rejecting the document, similar to the way Reviewers do it (figure 7). Likewise, the Author is notified by email of your “reason for rejection” and the document reverts (returns) to the Draft phase.
Figure 10
Releasing Documents
Releasers can release “approved” documents to the system by clicking on “Release Revision” (figure 11). Releasers have been been granted permission to release documents by the system Admin and may also be designated document Releasers by the document Author.
The first time a document is released to OnPolicy users, its revision number (or “version number”) is automatically changed from “0.0.0.0” to “1.0.0.0″ (figure 12). NOTE: For details on revision/version numbers, see the section on Revision Numbering.
Figure 12
Once a document is released, Readers are able to view it in the OnPolicy Reader Module.