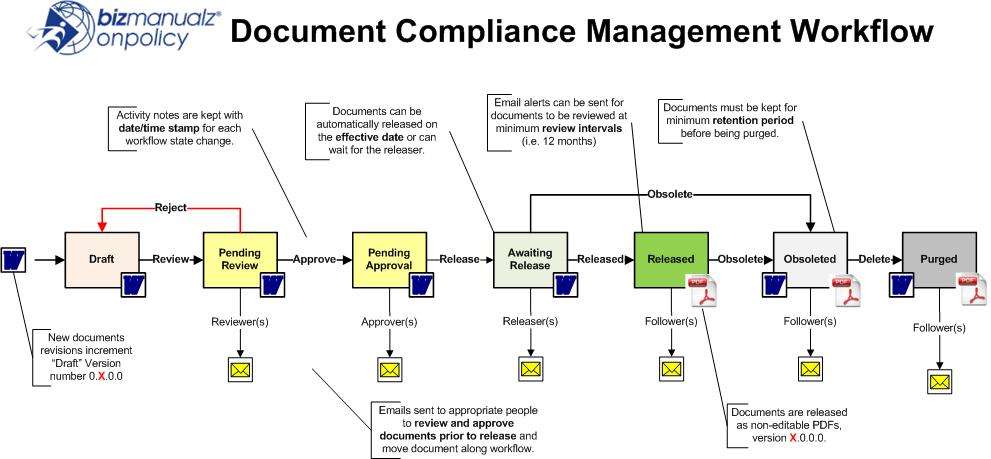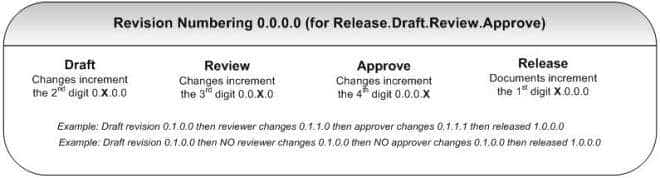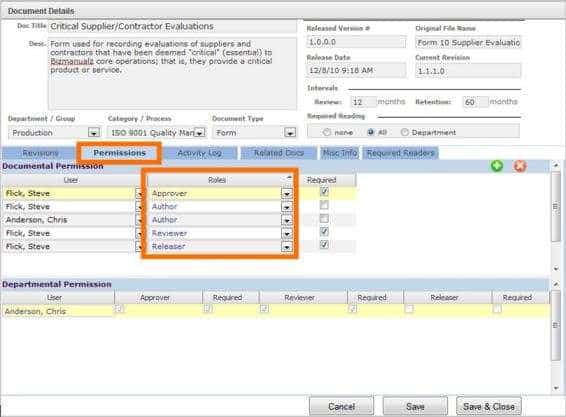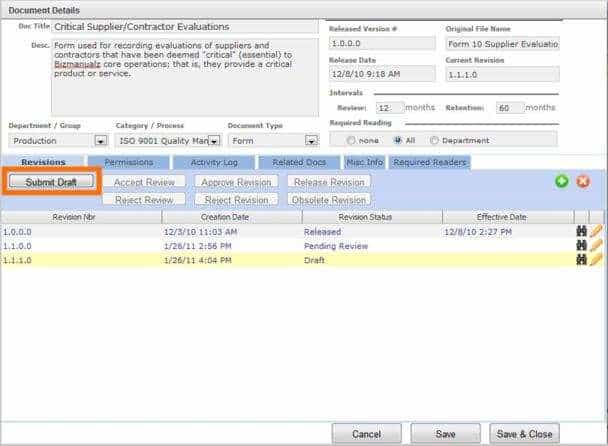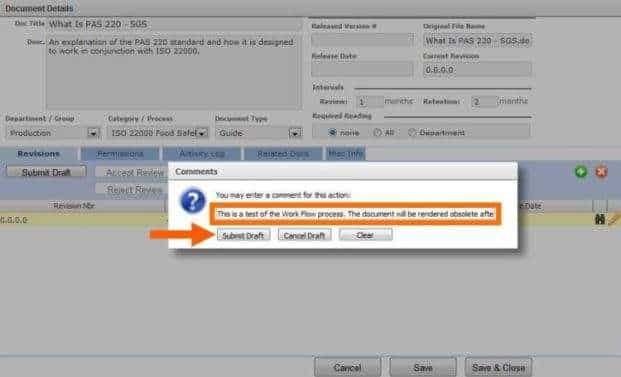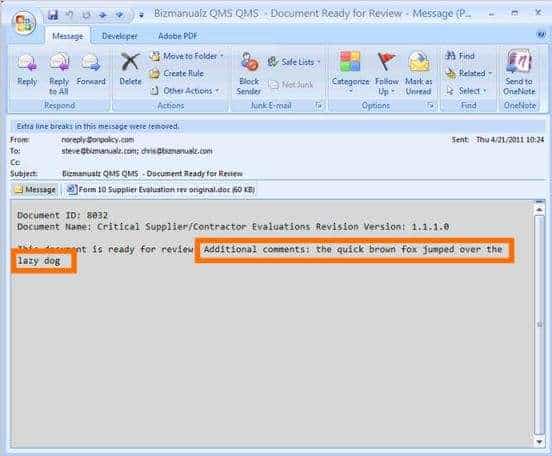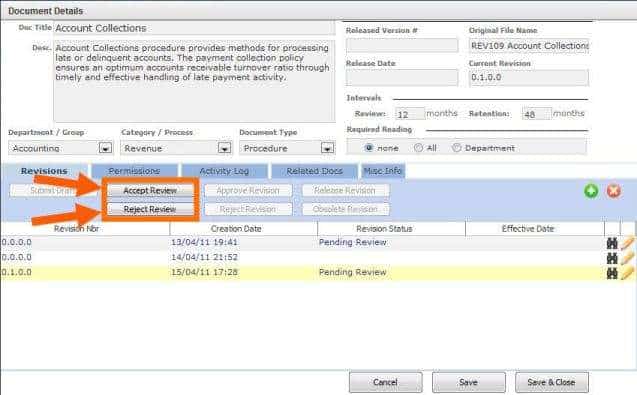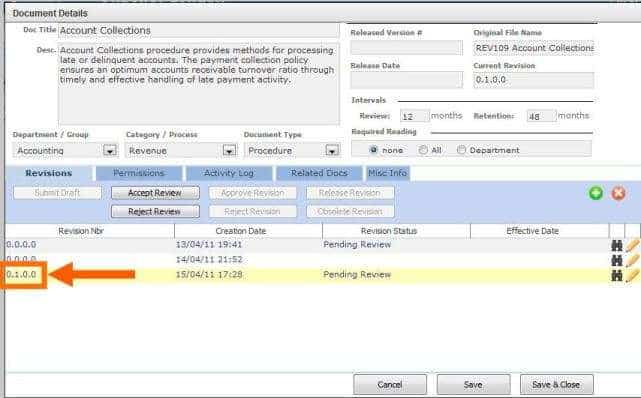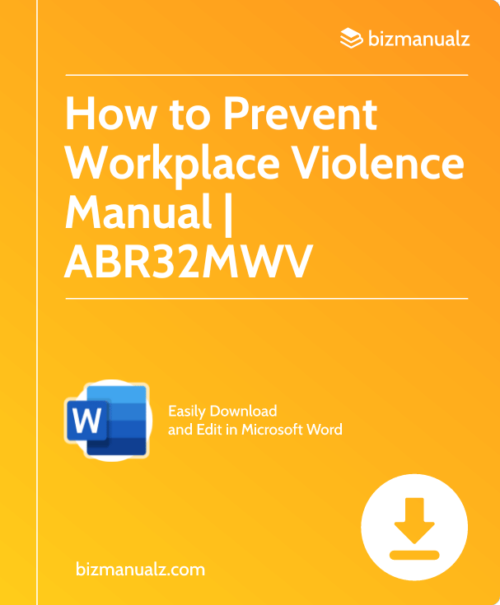Explaining OnPolicy Revision Numbers
Revision (Version) Numbering
Keeping your company documentation – policies, procedures, work instructions, and so forth – in compliance with standards like ISO 9001 or regulations like SOX requires that you keep those documents under control. Document control means:
- Your documents are reviewed and approved prior to release;
- Your employees are using the latest version of those documents;
- Documents are readily available when and where needed; and
- Your documents are retained for the minimum retention term.
These elements define a certain document compliance management workflow (figure 1).
Figure 1
OnPolicy’s Document Compliance Management Workflow (which we’ll refer to as the “Work Flow” from here on) consists of seven document stages. Every document that is “released” (made available for use) must eventually go through the first five stages. The seven stages of OnPolicy Work Flow are:
- Draft;
- Pending Review;
- Pending Approval;
- Awaiting Release;
- Released;
- Obsoleted; and
- Purged.
Each stage (with the exception of “purging”) can be assigned to one or more individuals. In the Work Flow context, these assigned roles are known as:
- Authors;
- Reviewers;
- Approvers; and
- Releasers.
When someone in an assigned role takes an action at one stage –- for example, when the Author of a document submits it for review -– an email is sent to the individual responsible for the next stage. In this case, Reviewers receive an email notice that a document requires their attention.
Draft Document Stage
The first stage in the Work Flow for all documents is the Draft stage. The original version of a document is automatically assigned a revision, or version, number of “0.0.0.0”. Each subsequent document change while in the Draft stage increases the second or “draft” digit of the version number (figure 2).
Figure 2
(Example: Version “0.0.0.0” becomes “0.1.0.0” in the Draft phase; subsequent Draft revisions are “0.2.0.0”, “0.3.0.0”, and so on.) To submit a draft for review, one must be assigned the Author role (figure 3).
Figure 3
(A NOTE OF CAUTION about the roles you see in figure 3: Under normal circumstances, you do not want anyone to be assigned every role in the document Work Flow. Virtually all standards and regulations suggest or plainly state that people should not evaluate their own work. If you were to allow that, an auditor would very likely find your company not in compliance.)
When you upload a document to OnPolicy, you’re automatically assigned the Author role for that document. If you’re an Author, the Submit Draft button in the Document Details window (figure 4) is highlighted for you.
Figure 4
When you click on “Submit Draft”, a comment box appears (figure 5).
Figure 5
You may enter a comment here (e.g., an explanation or instructions for the Reviewer), but you’re not required to do so. Whatever you enter here will appear in the email notice to the Reviewer (figure 6).
Figure 6
When you click on the “Submit Draft” button below the comment box (figure 5), the document Work Flow begins and the document Reviewer is notified. It is then up to the Reviewer to inspect the document and either accept it or reject.
A rejected document is returned to its Author for revision. After revising the document, the Author may submit the redraft to the Reviewer(s).
Pending Review Document Stage
When a document’s Author submits the Draft to the Reviewer(s), the Pending Review stage of the Work Flow begins. The draft document remains at this stage until the Reviewer examines the document and either Accepts or Rejects the Review (figure 7).
Figure 7
“Accept Review” advances the document along the Work Flow to the “Pending Approval” stage; “Reject Review” returns the document to the Author for revision.
NOTE: Only Authors may submit drafts for review, so either the Author of the original draft must submit the redraft or the Reviewer must become an Author to submit the redraft. You might have a Reviewer be an Author if your company is very small but we generally can’t recommend it – someone reviewing his/her own work risks being found “out of compliance”.
Reviewers can make changes to the document. Rejecting the “version 0.1.0.0” draft in the “Pending Review” stage changes the version number to “0.1.1.0” – the review (third) digit is increased by one (figure 2). Version 0.1.1.0 is the document sent back to the author for editing; alternately, the Reviewer (if he/she is an Author) may submit version 0.1.1.0 for review.
At each stage, the revision number (figure 8) is updated to show where the document is in the Work Flow. The revision status can be seen in the Revisions tab or the Activity Log tab on the Document Details screen.
Figure 8
Pending Approval Document Stage
Draft documents submitted for Approval enter the “Pending Approval” stage of the Work Flow. They remain in this stage until an Approver has examined the document changes and approves (or rejects) the document.
Approving the draft (clicking on the “Approve Revision” button) sends the document further along the Work Flow, to the “Awaiting Release” stage. An email is sent to document “Releasers”. Rejecting the document at this stage (clicking on “Reject Revision”) sends the draft back to the Author for revision.
Approvers can also make changes to a document. Changes to a “version 0.1.0.0” draft in the “Pending Approval” stage increment the version number to “0.1.0.1“ where the approver (fourth) digit is raised by one. Version 0.1.0.1 (figure 2) is sent back to the Author for editing (Reject Revision); alternatively, the Approver with Author status may submit version 0.1.0.1 for review.
Awaiting Release Document Stage
Approved Revisions enter this stage of the Work Flow and remain there until a Releaser examines them and releases or “obsoletes” them.
At this point, the document has been reviewed and approved. In most cases, the Releaser will quickly examine the document and click on the “Release Revision” button. However, the Releaser has the option of obsoleting the document (e.g., they see a newer version of the same document is also awaiting release). See “Obsoleted”, below.
Once released, the document enters the Released stage.
Released Document Stage
A released document remains in the “Released” stage until:
- An updated version is released, making the earlier version of the document obsolete; or
- It reaches the end of its retention period.
Released documents have a new revision number, or version number. That is, the first (released) digit is incremented by one (e.g., “version 1.1.0.0” in the Work Flow becomes “version 2.0.0.0” on release).
Obsoleted Document Stage
Once a document is made obsolete, or is “obsoleted”, it remains in the “Obsolete stage” until it reaches the end of its retention period. When a document goes into the Obsolete stage, an email is sent to Followers of that document, informing them the document has been obsoleted and is no longer available to Readers.
NOTE: You cannot undo the act of making a document obsolete, though Editors may view obsolete documents.
At the end of their retention period, documents are purged from the OnPolicy system.
Purged Documents
When a document is purged from your OnPolicy environment, it is deleted from the system and cannot be recovered.
Summary
Document control means:
- Your documents go through a review and approval process prior to their release;
- Your employees use only the latest, most accurate version of your documents;
- Your documents are readily available when and where they are needed;
- Your documents are retained for the minimum retention term; and
- Access to your documents is controlled.
OnPolicy’s Work Flow process improves document control. The revision numbering (or versioning) scheme provides feedback on how many times the document has been changed and by whom. Reviewer changes are indicated separately from approver changes and authors. This helps to understand where in the Work Flow the changes are occurring.